Lafayette CollegeTechnology Help
Creating a Kaltura Video Quiz
When managing media content from either moodle.lafayette.edu or media.lafayette.edu, Kaltura gives you the ability to create a Video Quiz by adding multiple-choice, short answer, true/false, and reflection point questions to existing video content.
Note: The Kaltura Video Quiz can be connected to the Moodle gradebook. The video quiz should be added to the Moodle course as an External Tool.
Creating a Video Quiz
- From either moodle.lafayette.edu or media.lafayette.edu, navigate to “My Media.”
- Select the recording that you want to enhance with multiple-choice questions by clicking on it.
- Click the “Actions” dropdown menu and choose “Launch Editor.”
- From the Video Editor, select the cube icon to create a quiz within the video:
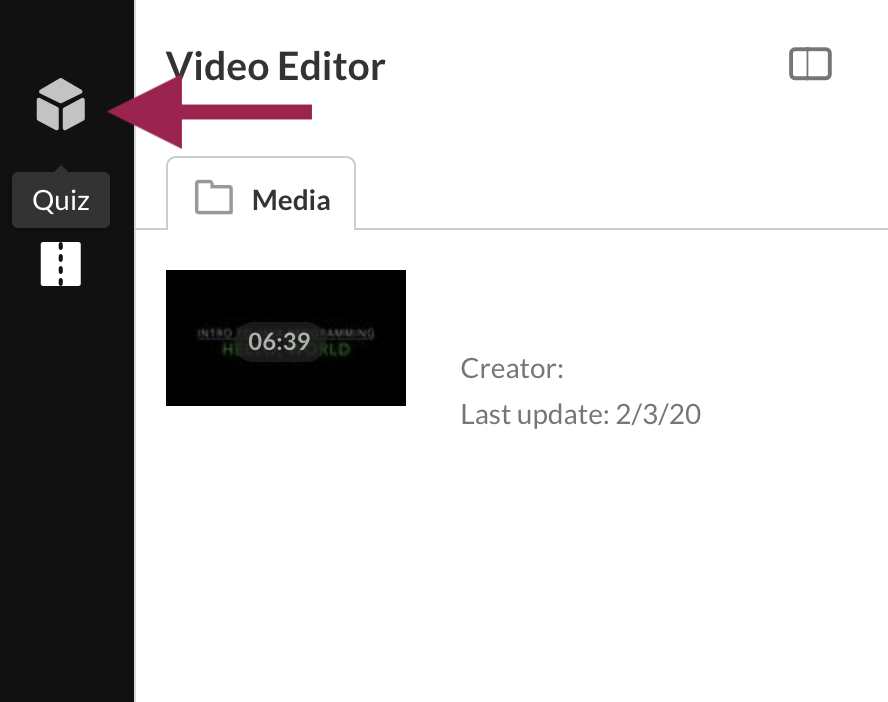
- When the screen changes, click [Start] to begin adding questions to your video. Doing so will create a copy of the video for you to edit – while the original stays intact.
- Begin playing your video, and pause the clip when you want to add a question. Click [Add a Question].
- You will be prompted to select the type of question that you would like to insert.
- Follow the prompts to input the desired question, correct answer, and other incorrect answer options. When you have completed your question, click [Save].
- When you have successfully created a question, you will see the Q (Question) count increase by 1, and there is now an icon over the timestamp when students will be prompted to answer the question.
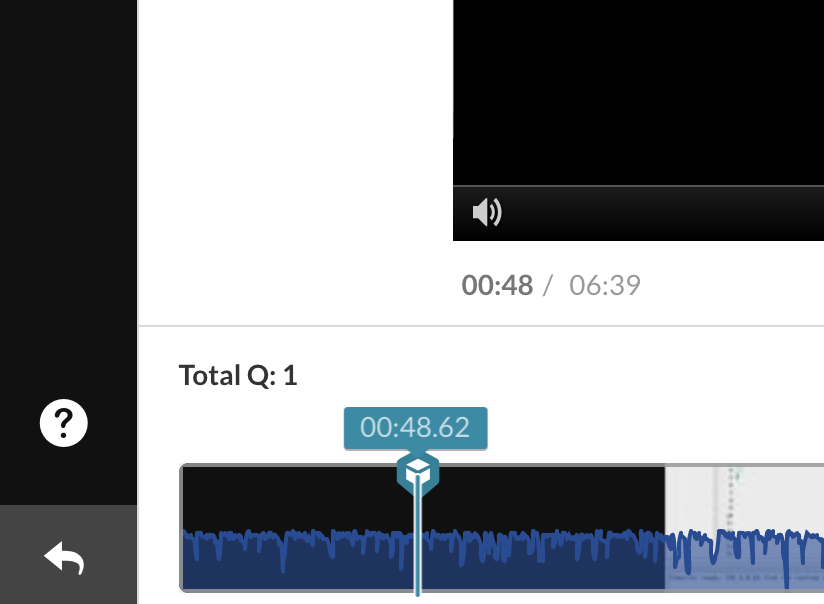
- Continue adding questions through the video. When you are done, click [Preview] to preview your video quiz, or [Done] to save your changes.
- This video quiz can be shared from media.lafayette.edu or embedded in a Moodle course using the External Tool resource using the following settings:
- In the External Tool settings, choose “Kaltura Video Quiz” from the list of Preconfigured tools.
- Click [Select Content].
- Choose the appropriate Kaltura Video Quiz.
- Click [Embed].
- Set the desired point value and Grade category in the Grade section
- Click [Save and display]
Other Video Quiz Settings
To the left of your video quiz, you will see the following options to change settings for the quiz overall. Each of the categories of settings is explained below.
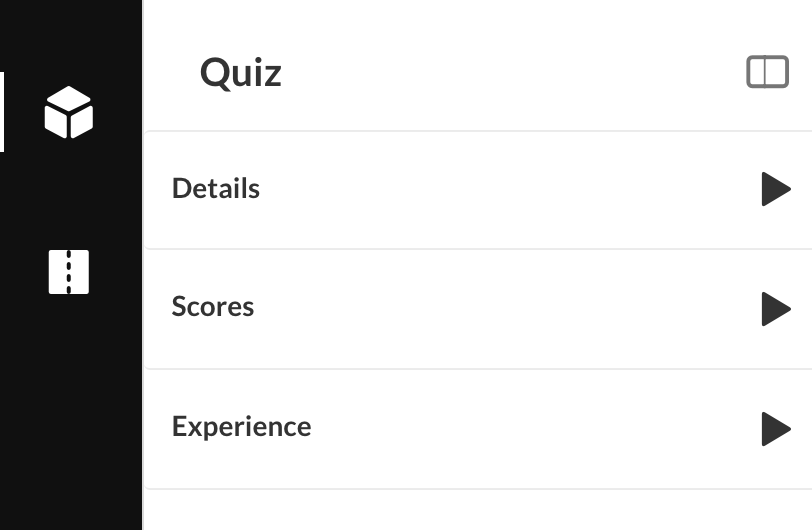
- Details
- Rename your video quiz.
- Create a welcome message for students interacting with the quiz.
- Allow students to download the list of questions before starting the quiz (to potentially guide note-taking).
- Display instructions for the quiz. (For example: “All questions must be answered. The quiz will be submitted at the end.”)
- Scores
- Either show the user their score after the quiz is submitted OR instead display a thank you message after submission.
- Show viewers correct and/or incorrect answers after submission.
- Experience
- Allow students to change answers before submitting
- Control whether students can skip a question and return to it later.
Viewing Quiz Results
Quiz results will be added directly to the Moodle gradebook, to see individual question answers, individual student responses, and overall quiz results use the following instructions:
- Log in to Moodle and navigate to “My Media” in the sidebar menu.
- Click on the video quiz you used in your course.
- Click the “Actions” dropdown menu and choose “Analytics.”
- The next window will show the following:
- Video Analytics: Number of views and additional analytics related to viewership.
- Quiz Questions: A list of questions used in the quiz that can be exported as a CSV file or viewed in a printable format.
- Quiz Users: A list of users who completed the quiz as well as their answers.
Note: The quiz analytics will contain all students’ responses ever completed for that particular quiz. To keep the analytics specific to a given course of students, either delete all previous responses or duplicate the quiz for each individual course in which you would like to use it.