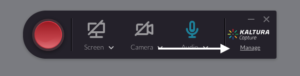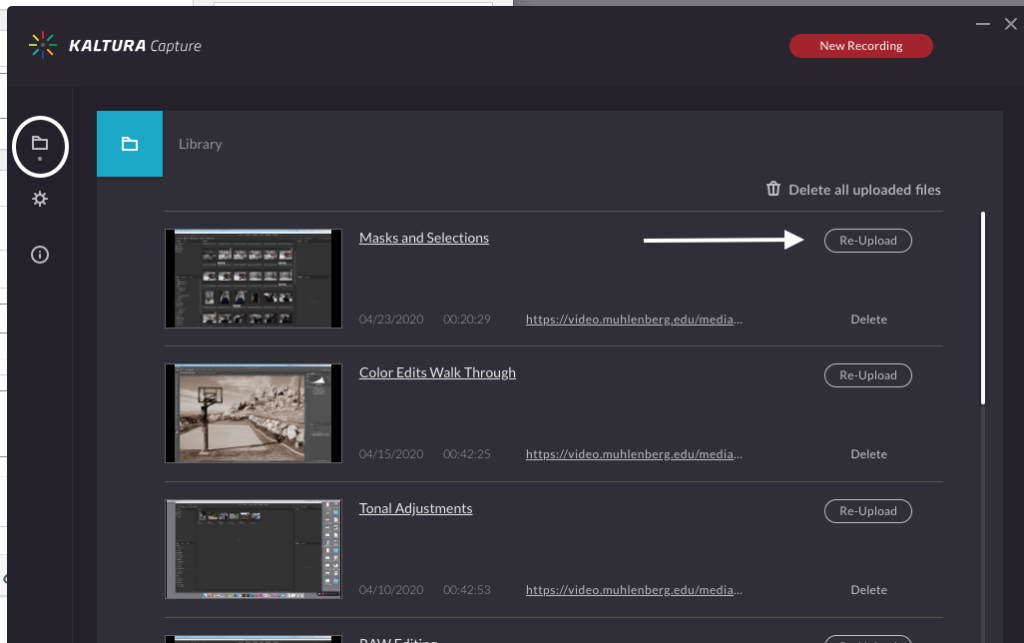On occasion, the upload and save process may fail when creating and uploading a Kaltura audio/video file to media.lafayette.edu or My Media in Moodle/Spaces. If your media file is still listed as “Processing” after several hours, it has probably failed to successfully upload. The following are instructions for re-uploading the original file from your computer to My Media.
Note: You must have a local copy of the file saved on your computer by either choosing [Save & Upload] or [Save] when completing the file using Kaltura Capture. See Managing Content in MediaSpace for more information on creating and saving content.
Kaltura Capture Version 4.3.1 and newer
- Open Kaltura Capture from My Media in Moodle/Spaces or media.lafayette.edu using the “Add New” button and selecting “Kaltura Capture.”
- Once the Kaltura Capture program is opened, click Manage.
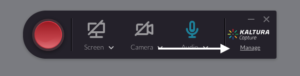
- You will now see the Library of all previously recorded media (unless deleted). Click [Re-upload] next to the appropriate video to re-upload to Media as a new media file.
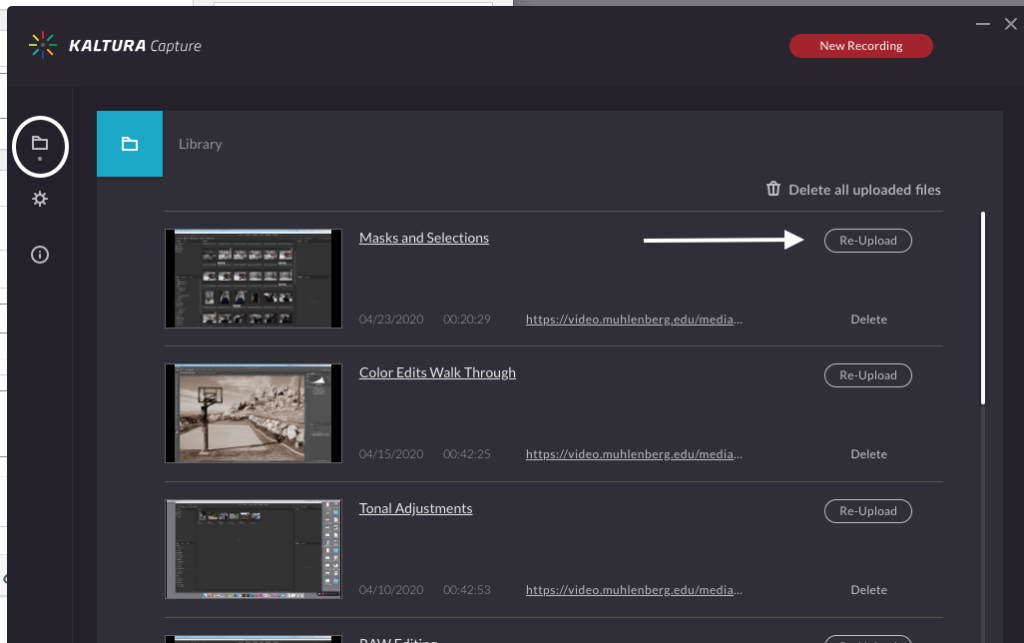
On a PC (older Kaltura Capture Versions)
- Visit media.lafayette.edu (visit the Media Help Page for more information).
- Click the “Login” link under the “Guest” dropdown located in the upper-right.
- Enter your Lafayette credentials.
- Under [Add New] select “Media Upload”:
- Click “+Choose a file to upload” or drag and drop a file into the browser window.
- Previously recorded Kaltura files can be found by navigating to “This PC – C:\Users\<netid>\AppData\Local\Kaltura\Capture\Recordings”
- Fill in details such as Name, Description, and Tags. Save.
- Choose your desired privacy setting. If Publishing, select the Category you wish to publish to.
On a Mac (older Kaltura Capture Versions)
- Visit media.lafayette.edu (visit the Media Help Page for more information).
- Click the “Login” link under the “Guest” dropdown located in the upper-right.
- Enter your Lafayette credentials.
- Under [Add New] select “Media Upload”:
- Click “+Choose a file to upload” or drag and drop a file into the browser window.
- Previously recorded Kaltura files can be found by navigating to “/Users/<username>/Library/Preferences/Kaltura/Capture/Recordings/” in Finder
- If you are unable to see “Library” in your file directory, open Finder and hold the “Shift” key while clicking on the “Go” dropdown menu.
- Fill in details such as Name, Description, and Tags. Save.
- Choose your desired privacy setting. If Publishing, select the Category you wish to publish to.