Lafayette CollegeTechnology Help
Using the Accessibility File Scan Block in Moodle
Adding the Accessibility File Scan Block
- Select the “Edit Mode” toggle in the upper right to begin editing the course site.
- On the right column of your course page, you will see a [+ Add a block] button. Once clicked, a list will appear of all the available blocks. Note: You may need to select the arrow icon in the upper right to expand the column.
- Choose the “Accessibility File Scan” block.
Once added, the block will display on the right side of the course page. It will schedule to scan any PDFs the instructor adds to the Moodle course for accessibility and will mark each PDF as Accessible, Inaccessible, or Partially accessible.
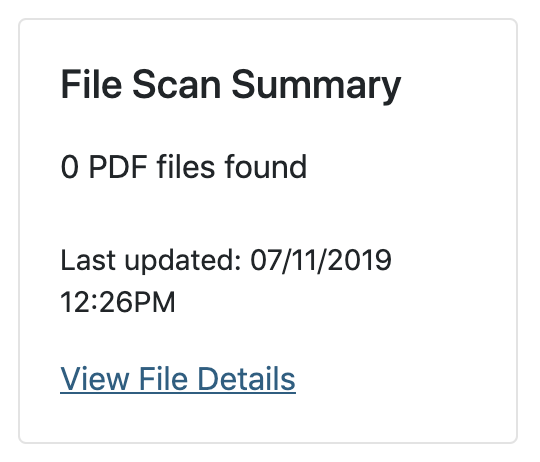
Using the Accessibility file scan block
Once added to a course, the Accessibility File Scan block will start scanning through PDFs uploaded to the course by the instructor—student assignment files will not be scanned—and will check them for the following areas of accessibility: Has Text, Has Title, Has Language, and Has Outline. To see the full summary, click “View File Details” in the Accessibility File Scan block.
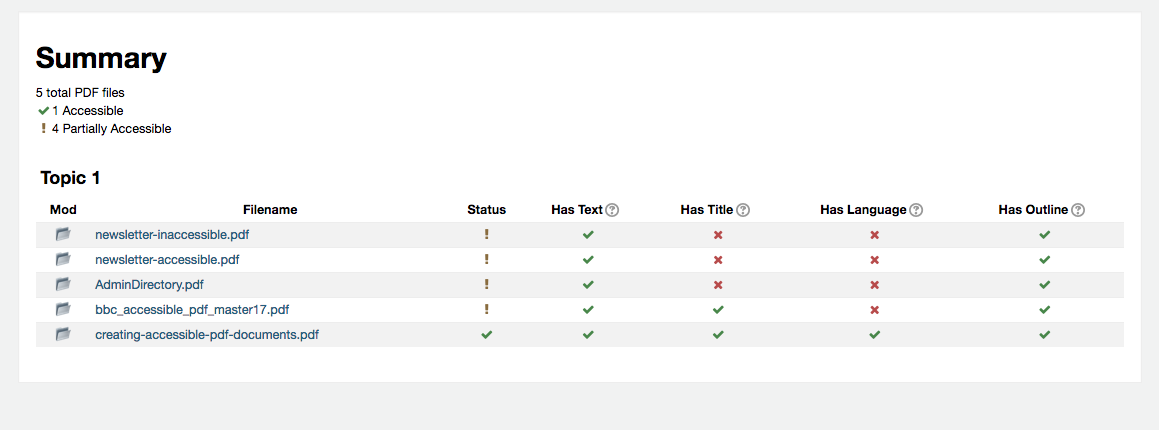
- Has Text: PDFs should have searchable text in fonts that allow a screen reader to read aloud the text to the user. PDFs that are only scanned images are inaccessible and cannot be read aloud by a screen reader.
- Has Title: A title allows users to locate and identify the document.
- Has Language: Specifying the language used in the document enables screen readers to switch the speech synthesizer to the appropriate language, which allows for proper pronunciation.
- Has Outline: PDFs should be structured using headings, paragraphs, sections, and tables so a person using a screen reader can quickly navigate to various parts of the document.
PDFs will receive either a checkmark indicating they met the criteria for a particular element, or they’ll receive an “X” indicating they did not meet the criteria. An overall “Status” will indicate a document either is fully accessible (with a checkmark), or is missing one or more elements (with an exclamation point).
Correcting flagged issues
All College-owned computers such as those in labs and those issued to faculty and staff have Adobe Acrobat DC installed. Acrobat DC can be used to correct many inaccessible PDF issues discovered in the Accessibility File Scan block. ABBYY FineReader is another program available in most public labs. Instructions for correcting accessibility issues are available at Creating Accessible PDFs.