Lafayette CollegeTechnology Help
Collecting Post Submissions with Gravity Forms
Gravity Forms can be used to collect submissions that can easily be made into Posts without requiring the authors to generate content with the WordPress dashboard.
First activate the Gravity Forms plugin in the Plugins section of the Dashboard for your site. This will add a Forms section to the Dashboard side menu. From there, you can create a new form with the New Form option.
Post Fields
The Post Fields question options allow you to customize what fields you would like to be submitted as part of a post submission. The fields use a drag-and-drop editor allowing you to populate the form with desired form fields in any given order. Clicking a given field will open up more options for that specific field as well as some settings that apply to the entire post submission.
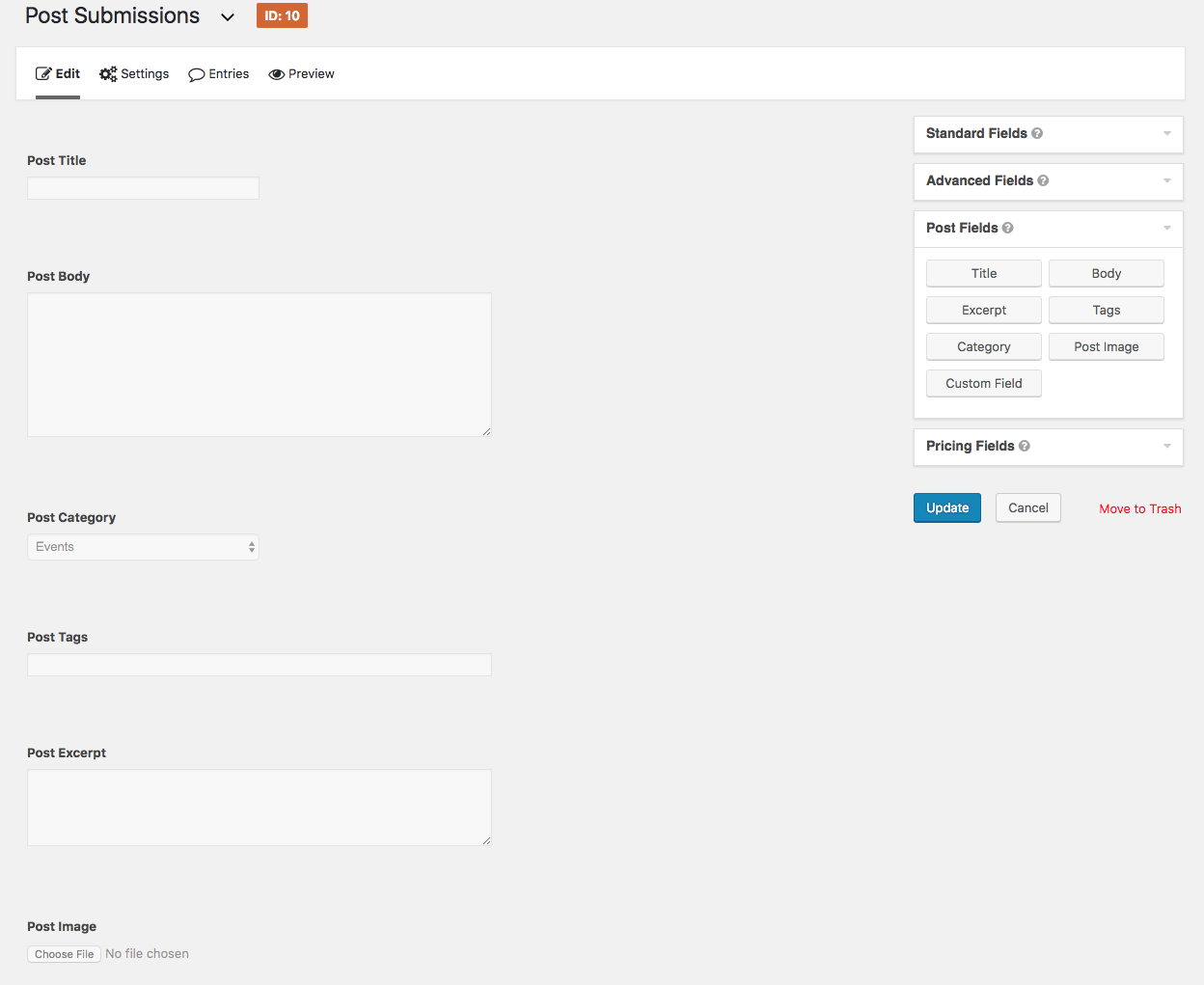
Important Settings
- Post Status: determines the status of the post once submission is complete. Options include Draft, Pending Review, and Published.
- Default Post Author: Choose from a drop-down list of all users on the site or choose the check box designating the author as the logged in user (make sure to require that the user logs in to access the form). This requires that the people completing the form must also be users on the site (see Adding Users to a WordPress Site).
- Maximum Characters: The Post Body field has the option to limit the maximum number of characters used in the body of the post.
- Post Body: Note that media can be added to the body of the post but will require either source code or a URL linking to it. There is no option to upload files directly into the post body.
- Post Category and Post Tags: The category and/or tags assigned to the post can be left for the form author to choose or set to a default setting by the form admin. This can be helpful in ensuring that all posts submitted via a form are fed into the same category or receive required or desired tag(s).
- Post Image: The Post Image field allows the form author to submit an image. Note that this image will be uploaded to the site’s Media library but not associated with the post itself other than in the metadata related to the image. There is an option in the Post Image field options to set the submitted image as the Featured image for the post.
Managing Submissions
Post submissions will appear in the Form – Entries section of the Dashboard but more importantly, in the library of Posts for the site. If the Post Status was set to Draft or Pending Review, the post will remain unpublished until an admin on the site reviews and publishes it. Setting the Post Status to Published bypasses this step and publishes the post upon form submission. When published, posts will feed into the category in which they were designated.
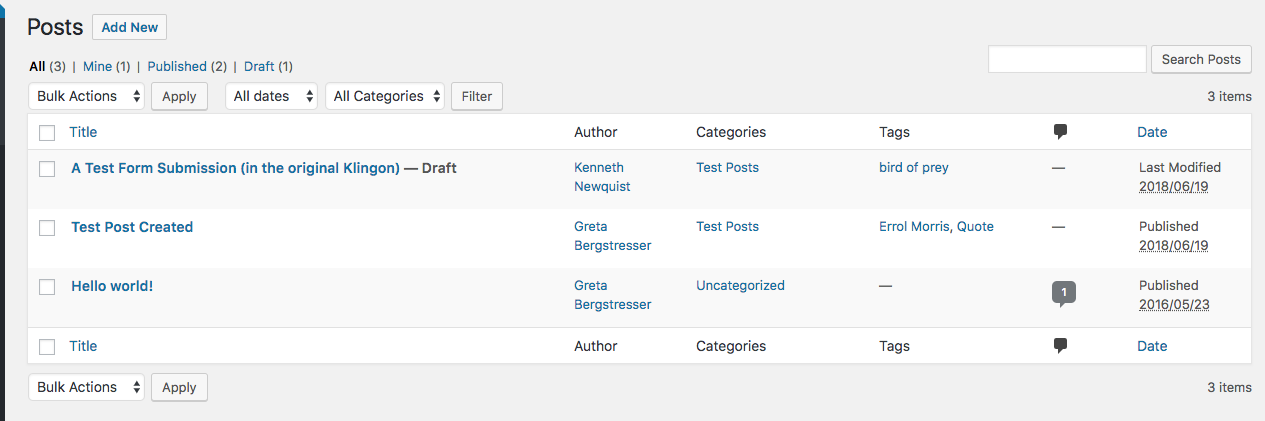
Post awaiting approval
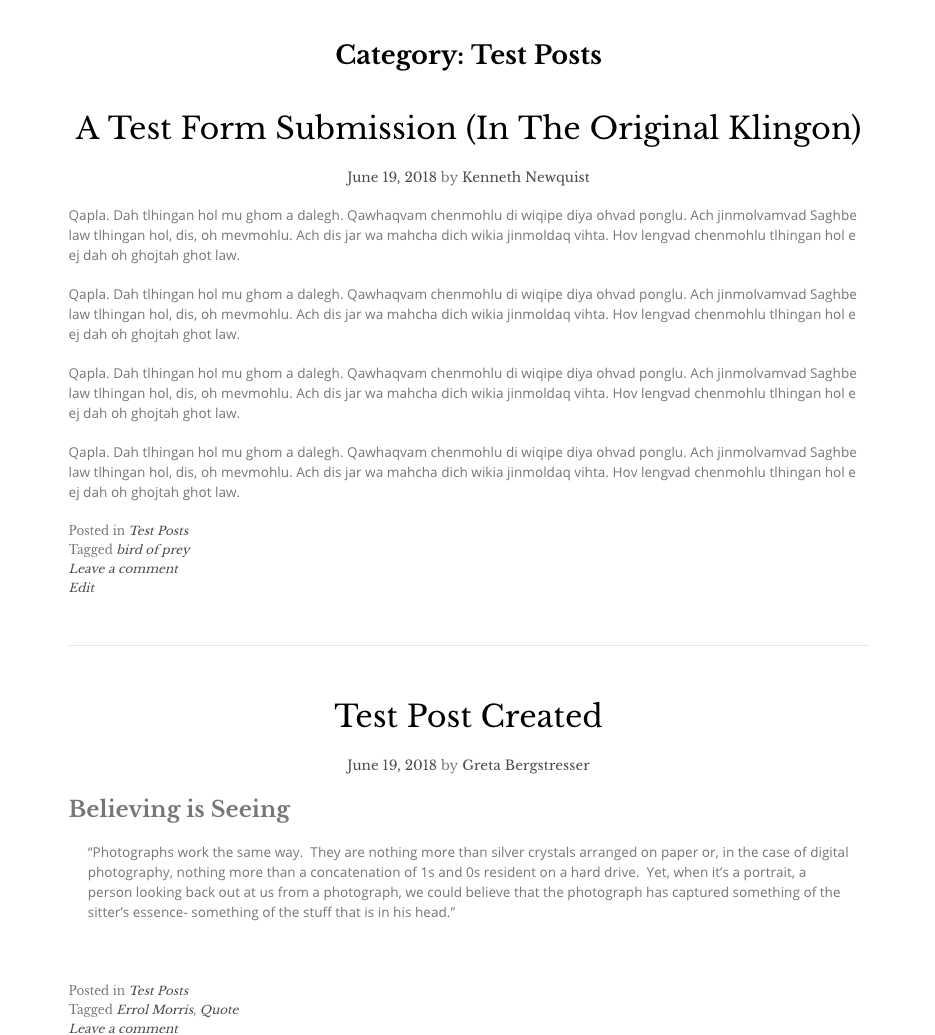
Posts displaying as part of category feed