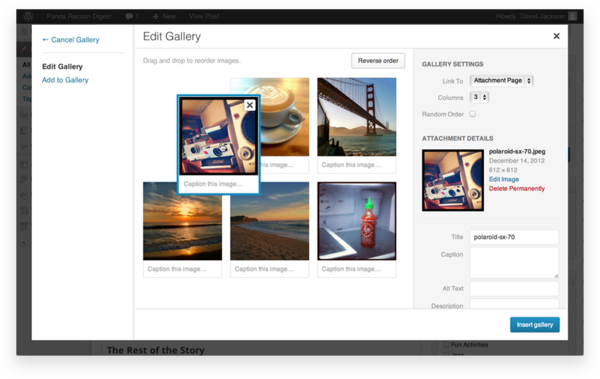Lafayette CollegeTechnology Help
Creating WordPress Galleries
Image galleries are a great way to share groups of pictures on a WordPress page or post.
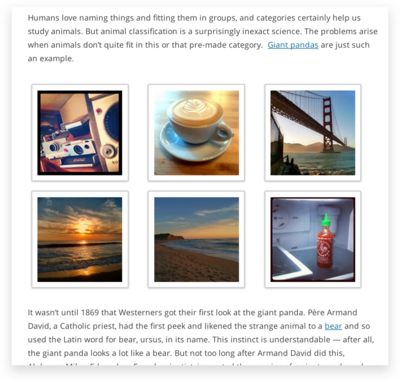
Step 1: Place your cursor
A gallery can be inserted onto a page or post by itself, or above, below, or in the midst of text.
- Place the cursor where you want the gallery to appear. If you want the gallery to display in between blocks of text, place a return in between the lines of text so the gallery appears on its own line.
Step 2: Click the Add Media button
- With the cursor where you want the image gallery to appear, click the [Add Media] button located above the web editing toolbar.
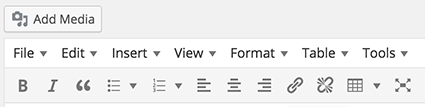
- In the popup window, click the [Create Gallery] option from the list on the left.
Step 3: Add the images to include
- Add the images you want to include in your image gallery by uploading them through [Upload Files] tab or selecting existing images from the [Media Library] tab.
- The Upload Images tab allows you to add images by dragging them into the upload area from your computer. You can add more than one image, and they will be automatically grouped together as an image gallery.
- The Media Library tab allows you to select images from your site’s Media Library. You will see a checkbox displayed next to the selected images
- When you are happy with your selection, click the [Create a new gallery] button.
Image order can be changed by dragging and dropping the files into a new order. Gallery Settings allow you to set display options such as the number of columns and image size. Captions can be added to individual files by clicking the “Caption” option on each image.
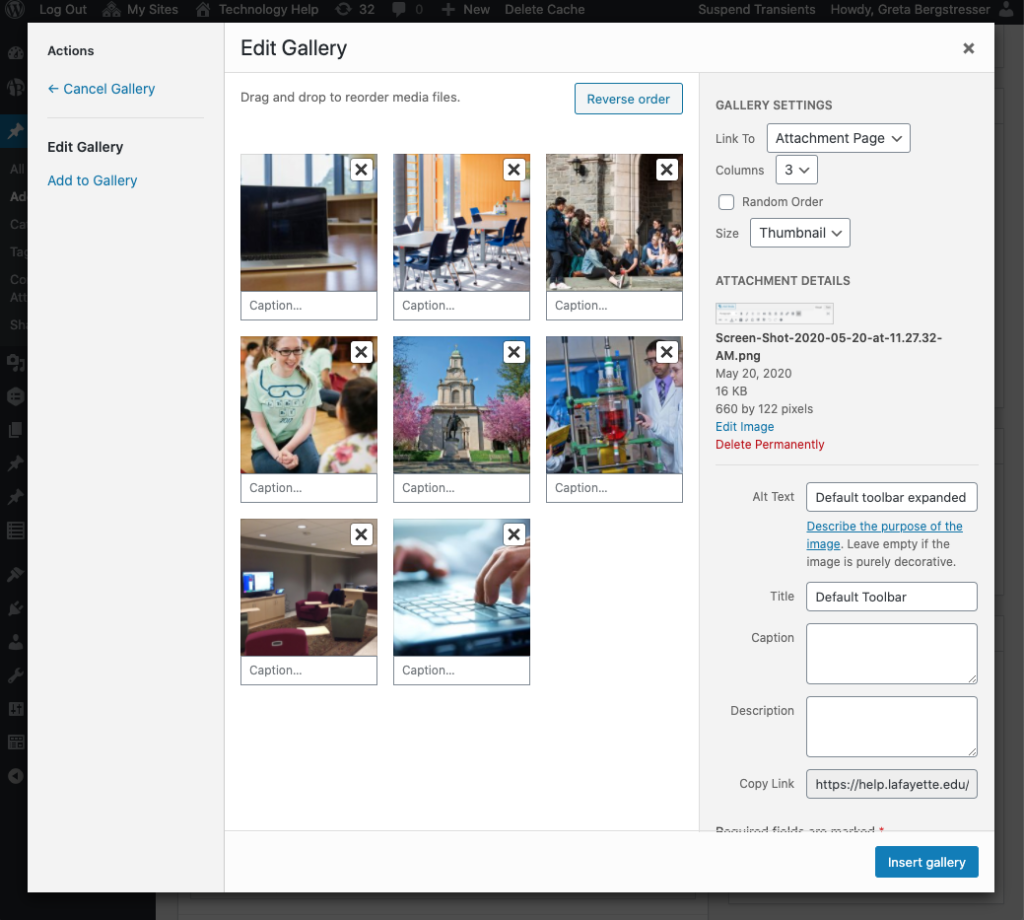
Step 4 (Optional): Edit the gallery
To edit a gallery, click the gallery within a page then click the pencil icon.
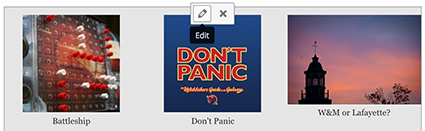
On the Edit Gallery page, you can do the following:
- Add captions: Click under an image to enter an image caption.
- Rearrange images: Drag and drop image thumbnails to rearrange the order of images in your gallery.
- Reverse order: Click the Reverse Order button to reverse the display of the gallery images.
- Remove images: Click on the “X” to remove any of the images.
- Add more images: Click the [Add to Gallery] button on the left to add more images to the gallery.
- Links To (located in the right column): Select an image to control if the its thumbnail links to an image attachment page or directly to the image only. The default setting for Lafayette College WordPress themes is set to attachment page.
- Columns (located in the right column): Set the number of columns–read as the number of thumbnails across–for which the gallery should display. The default setting is 3.
- Random Order (located in the right column): Enables your gallery to display your image thumbnails in a random order each time they are viewed on the site.
- Size (located in the right column): Set the initial gallery images to Thumbnail, Medium, Large, or Full Size. The default setting is Thumbnail.