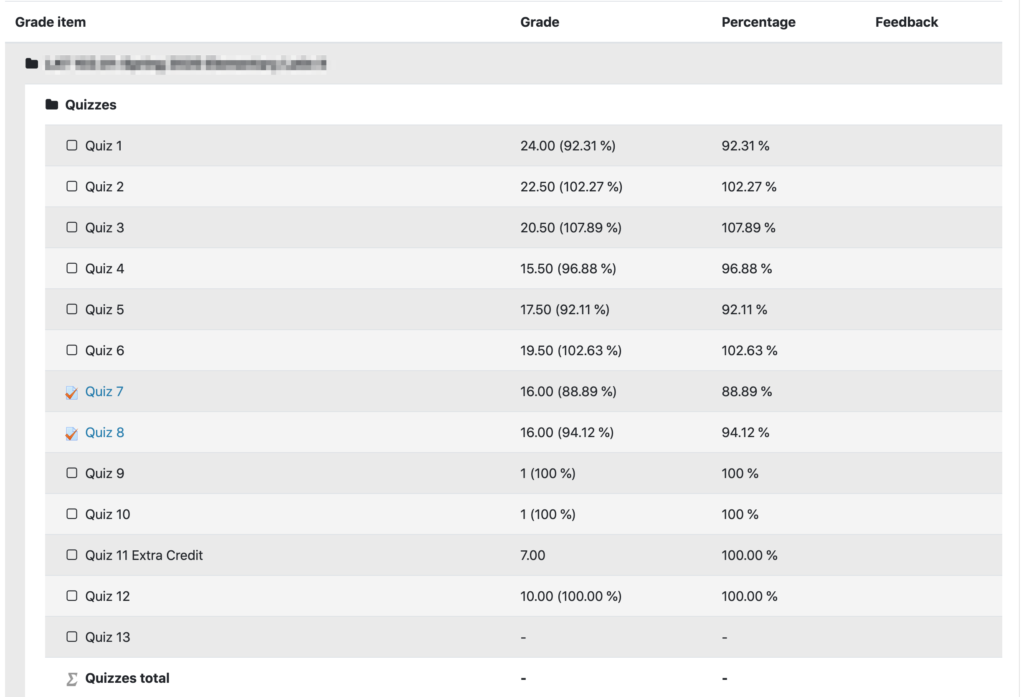The user report, available through the Gradebook in Moodle, displays grades for individual students in a particular course. This is a helpful view to control and configure how individual course grades are conveyed to each student.
Viewing the User Report
- From the desired course in Moodle, select the Grades tab.
- Select User Report from the drop-down menu in the upper left:
- You will be prompted to select a user(s) when you begin typing their name(s) from the “Search users” search menu at the top.
- Viewing the User Report: There are options toward the top of the tab to:
- Select all or one user from the dropdown menu
- View report as either the student or yourself.
The default User Report view
By Default, a course populated with multiple quizzes or assignments will look similar to this:
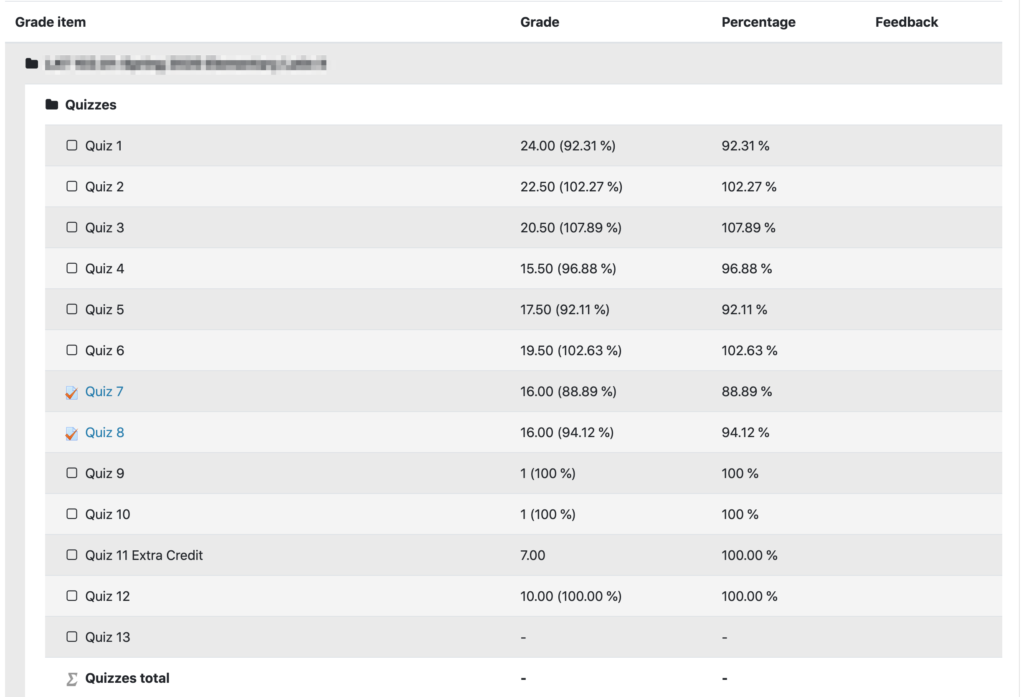
There are 3 columns that provide a useful view of student grades:
- Grade: Displays the raw score earned on a grading item.
- Percentage: Displays the percentage score for that grading item, calculated as Grade divided by the available points (total score) for an item.
- Feedback: Displays any comments that you provided to a grade item from within the Moodle grading interface.
Changing the User Report Defaults
- While there are a variety of options to turn on for the User Report (explained below), keep in mind that a simple view of a user’s grade report is ideal. Most of the optional settings will add another column to the user report, potentially making it difficult for students to identify relevant information.
Customizing the User Report
Other settings are available by selecting the Course Grade Settings within the drop-down menu within the [Grades] tab:
- Show rank: Whether to show the position of the student in relation to the rest of the class for each grade item.
- Show weightings: Whether to show the weightings of the grade item or grading category.
- Show average: Whether to show the average scores for each grade item.
- Show letter grades: Whether to show the letter grade earned on each grade item.
- Show contribution to course total: Whether to show a column of percentages indicating how much each grade item contributes to the user’s course total percentage (after weighting is applied).
- Show ranges: Whether to show the range of scores earned for each grade item.
- Range decimal places: Adjust the number of decimal places shown within the columns of the user report.
- Show hidden items: Whether hidden grade items are hidden entirely or if the names of the hidden grade items are visible to students
- Show hidden: hidden grade item names are shown but student grades are hidden
- Only hidden until: Grade items are completely hidden until the date set, after which the whole item is shown.
- Do not show: Hidden grade items are completely hidden
- Hide totals if they contain hidden items: This setting specifies whether totals that contain hidden grade items are shown to students or replaced with a hyphen. If shown, the total may be calculated either excluding or including hidden items.
- If hidden items are excluded, the total will be different from the total seen by the teacher in the grader report, since the teacher always sees totals calculated from all items, hidden or unhidden.
- If hidden items are included, students may be able to calculate the value of hidden items.