Lafayette CollegeTechnology Help
Using Grading Workflow in Moodle
The Grading Workflow for Moodle Assignment activities allows the instructor control over the grading of and releasing of grades for all submissions. Using Grading Workflow, instructors are able to grade over an extended period of time while specifying the status of grading submissions. Grades are only released to students, either individually or in batches, in the last step of the workflow.
Setting up Grading Workflow for an Assignment
- Select the “Edit Mode” toggle in the upper right to begin editing the course site.
- Choose the section where you want to add the assignment and click Add an activity or resource.
- Select the “Assignment” activity in the Activity Chooser.
- Name the assignment and add a description as well as set the availability of the assignment, the submission types, and grade settings.
- Under the Grade heading, select YES to turn on the grading workflow for this assignment.
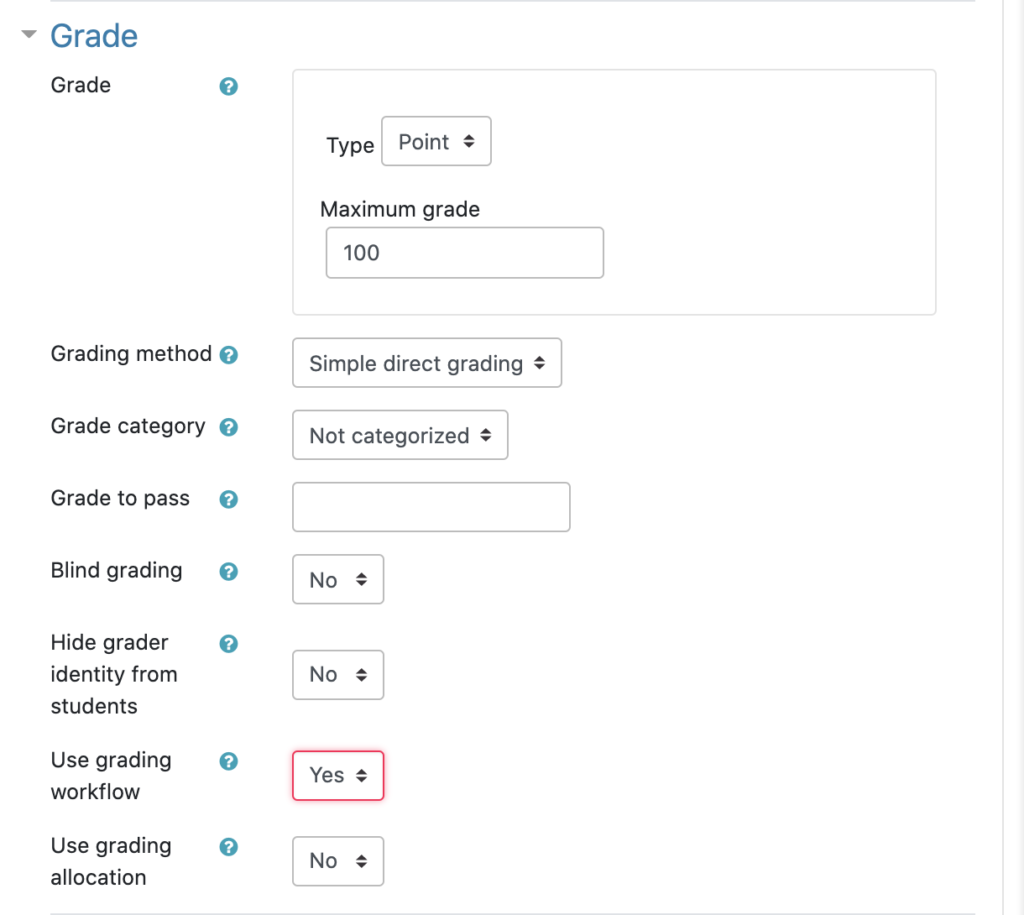
- Click the [Save and return to course] button.
More information is available at Assignment Activity in Moodle.
Using Grading Workflow
Grading Option 1: Quick Grading to change Grade Status
- From your course page, click [Assignment name] for the activity that is set up to incorporate the grading workflow.
- Click [View all submissions].
- Select all participants by checking the box at the top left of your participants list.
- Below the grading table, click the With selected… drop-down, select Set grading workflow state then click Go. A pop-up window will open asking you to confirm that you want to change the grading workflow state.
- On the next page, you can select another option within the “Grading workflow state”.
- Click [Save changes] to save all grading changes.
Grading Option 2: Grading individual submissions:
- From your course page, click [Assignment name] for the activity that is set up to incorporate the grading workflow.
- Click [Grade].
- As you work through the individual submissions, you will be able to assign a grade, set a grade workflow status, and provide feedback.
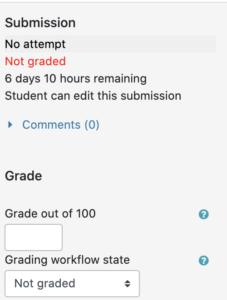
- Select. [Save and show next] to iterate through the submissions.
Grade Workflow Statuses:
- Not graded: The grader has not yet started grading.
- In grading: The grader has started but has not yet finished grading.
- Grading completed: The grader has finished, but might need to go back for checking/corrections on the graded items.
- In review: The marking is now with the instructor in charge of checking quality.
- Ready for release: The instructor in charge is satisfied with the marking but will wait before giving the student access to the marking results.
- Released: The student can access the grades/feedback.
Releasing Grades
- From your course page, click [Assignment name] for the activity that is set up to incorporate the grading workflow.
- Click [View all submissions].
- In the grading table, select one or more students (the checkbox at the top can be used to select all at once)
- Below the grading table, click the With selected… drop-down, select Set grading workflow state then click Go. A pop-up window will open asking you to confirm that you want to change the grading workflow state.
- Click OK and confirm the students’ names.
- Scroll to the bottom of the resulting page, and from the Grading workflow state drop-down, select Released.
- Click Save changes. You will be returned to the Grading page and the Grading workflow status of selected students will be changed to Released.