Common Qualtrics Functions
Customizing the survey confirmation page
Qualtrics allows you to customize the survey confirmation page that a user sees upon completing a survey. You can redirect them to a URL, create a custom thank you message, or show them a summary of their responses.
To customize the confirmation page:
- While editing your survey, scroll to the bottom to find the End of Survey block and select it.
- Options for Edit End of Survey will appear on the left hand side.
- Select Edit Survey Message and choose Custom.
- You can choose a message from your library or create a new message by selecting “New Message…”. More information can be found in Qualtrics Support on Editing the End of the Survey.
Note: If you are using survey branching you may need to set up an End Of Survey element under the Survey Flow.
Sending a response notification via email - Email Tasks
Qualtrics uses Email Tasks for the automated sending of email notification in Qualtrics.
Qualtrics has good step-by-step instructions for setting up basic Email Tasks on their Email Task webpage.
Re-numbering Questions
When adding questions to a Qualtrics survey the question numbers are incremented based on the order the question was added. When you move questions around within a survey the question numbers do not automatically update. This does not have any effect on the survey order itself since the order is based on the visual layout of the questions, not their numbers. You can, however, force Qualtrics to re-number your questions so that they are in order. This will help when exporting survey data. To re-number the questions in your survey:
- Using the upper left hand menu, navigate to the “Projects” page. Go to the survey you want to re-number.
- Click the Tools drop-down box in the upper left corner (just above your survey) and choose “Auto-Number Questions…”
- In this box choose how you would like to number your questions.
Lafayette College question library
A number of default question types have been set up in a global Lafayette college library for all campus Qualtrics users to use. To add a question from the library:
- Using the upper left hand menu, navigate to the “Projects” page. Go to the survey you want to import questions from a library.
- Click the [Import from library] button at the bottom of one of the blocks.
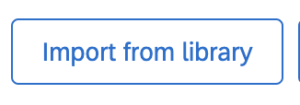
- In the next window select “Lafayette College”, then “Question Library”.
- Click the question category you want (drop-down lists, personal information, specialty buttons, etc) then select the questions you want to add from that category (you can select multiple questions).
- Click the [Import # Questions] at the bottom of the screen and it will insert the selected questions into your survey.
Note: Some of the questions in the library have custom validation applied to them. The custom validation will still need to be updated once you add the question to your survey. See the custom validation help documentation for more information on how to update the custom validation.
If you find one of the questions/libraries is out of date, please submit a ticket to help@lafayette.edu to request a change (e.g., a department name has changed or is missing).
Customizing next, back, and submit buttons
By default the button at the bottom of each survey page displays as [>>], but this can be customized to display any text you like. You can also add a back button to the survey, as well as customize the button text at the block level (for example have the final page of the survey display Submit instead of Next).
To add a back button to the survey:
- Using the upper left hand menu, navigate to the “Projects” page. Go to the survey you want to customize.
- Click Survey Options from the left of the Survey bar.
- In the next menu click “Responses”.
- Turn the “Back button” on.
To modify the Next & Back button text for the entire survey:
- Using the upper left hand menu, navigate to the “Projects” page. Go to the survey you want to customize.
- Click Look & Feel from the left of the Survey bar.
- In the next menu under “General”, you can type whatever text you would like into the “Next Button Text” and “Previous Button Text” boxes.
- Click [Apply].
To customize the final page of the survey to display “Submit” at the bottom:
- Using the upper left hand menu, navigate to the “Projects” page. Go to the survey you want to customize.
- Select the last block of your survey.
- Click the “Format” drop down option under the “Edit Block” menu in the top left corner.
- Choose “Next/Previous Button Text”.
- In the next window type Submit in the “Next button text” box.
- Click Save.
Note: This is an example of using the Block options to display a submit button on the final page of your survey. This same method can be applied to any other block in the survey you want to customize. For example you can have the first block of your survey have an “I Agree” button at the bottom.