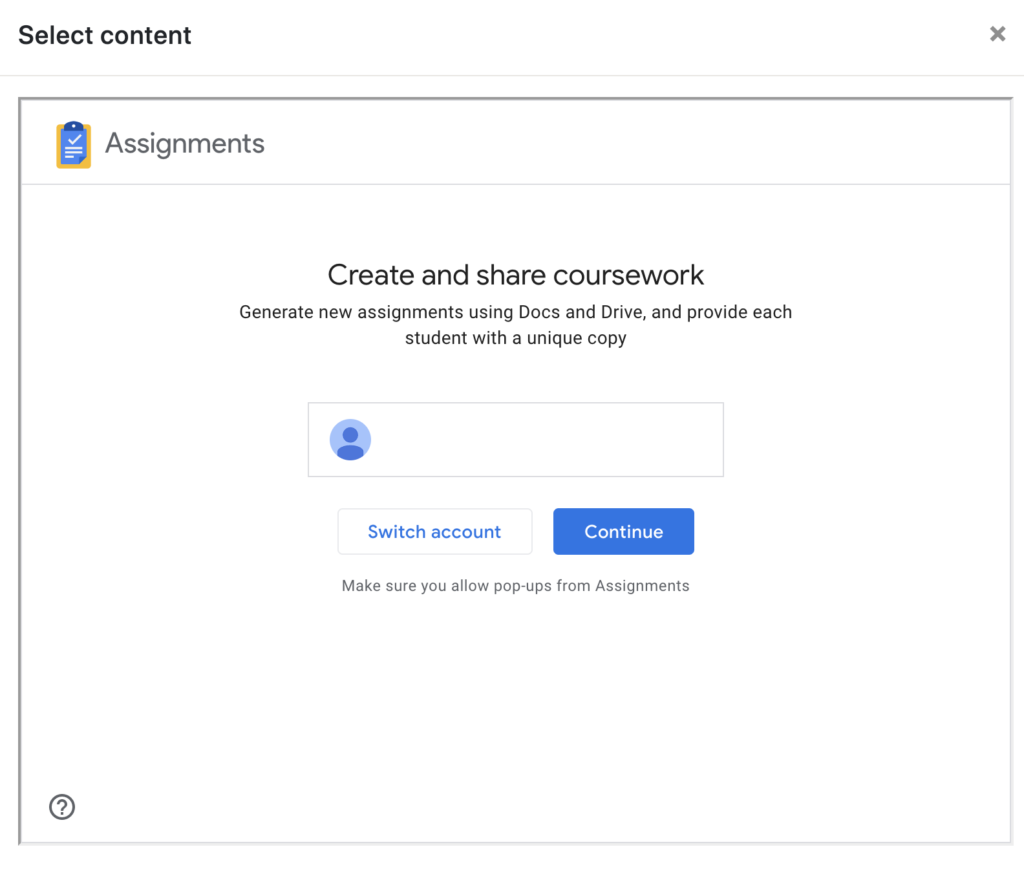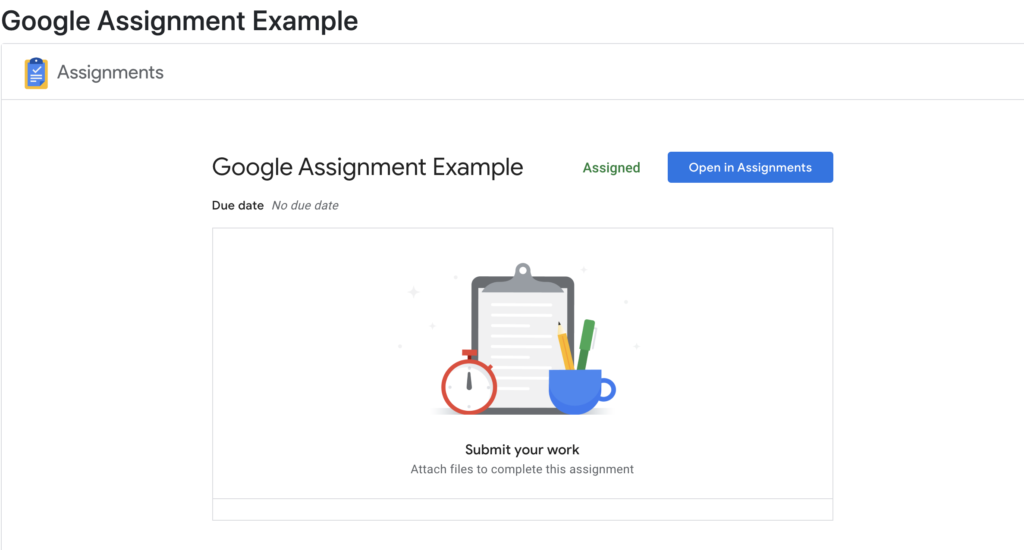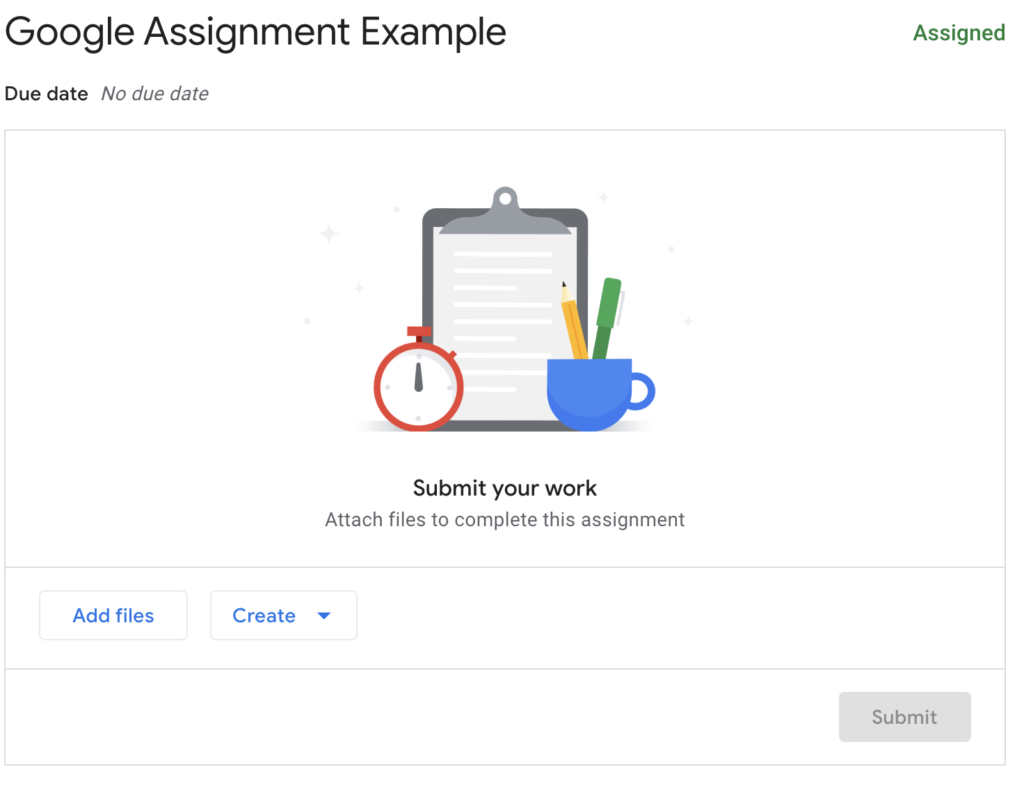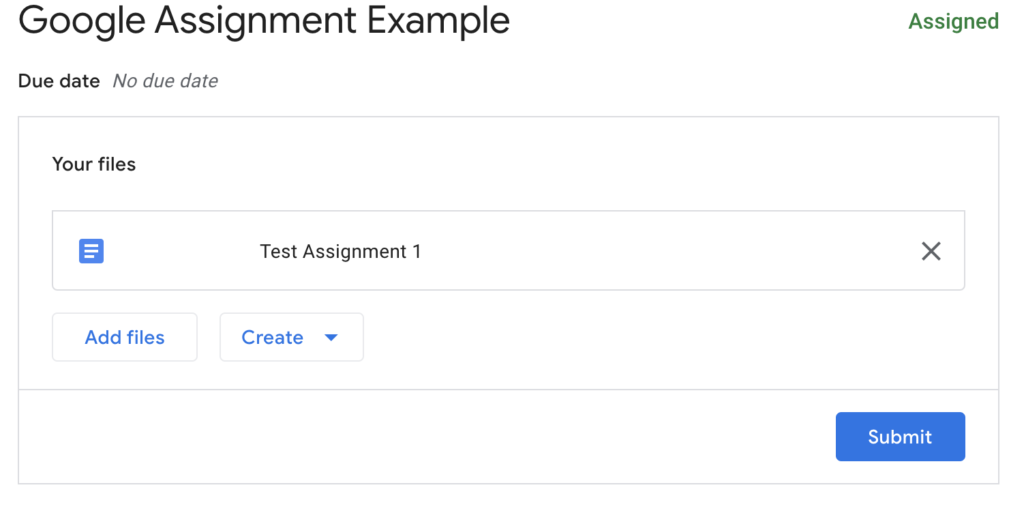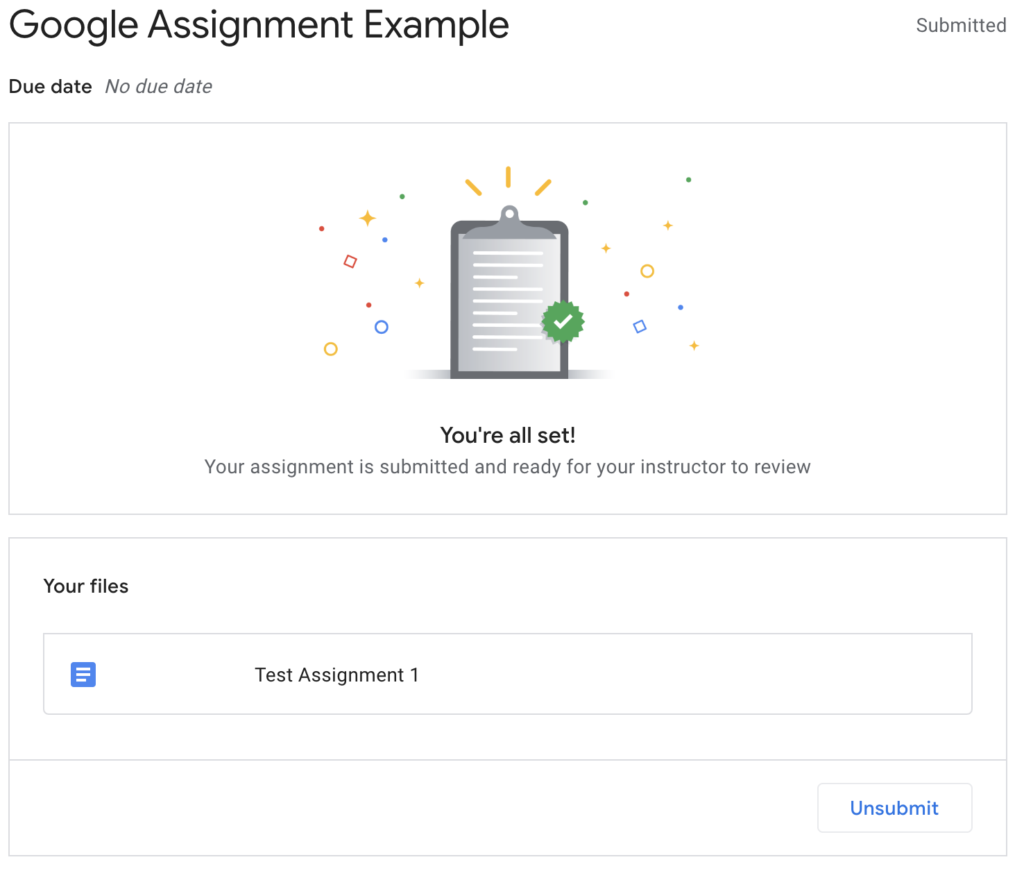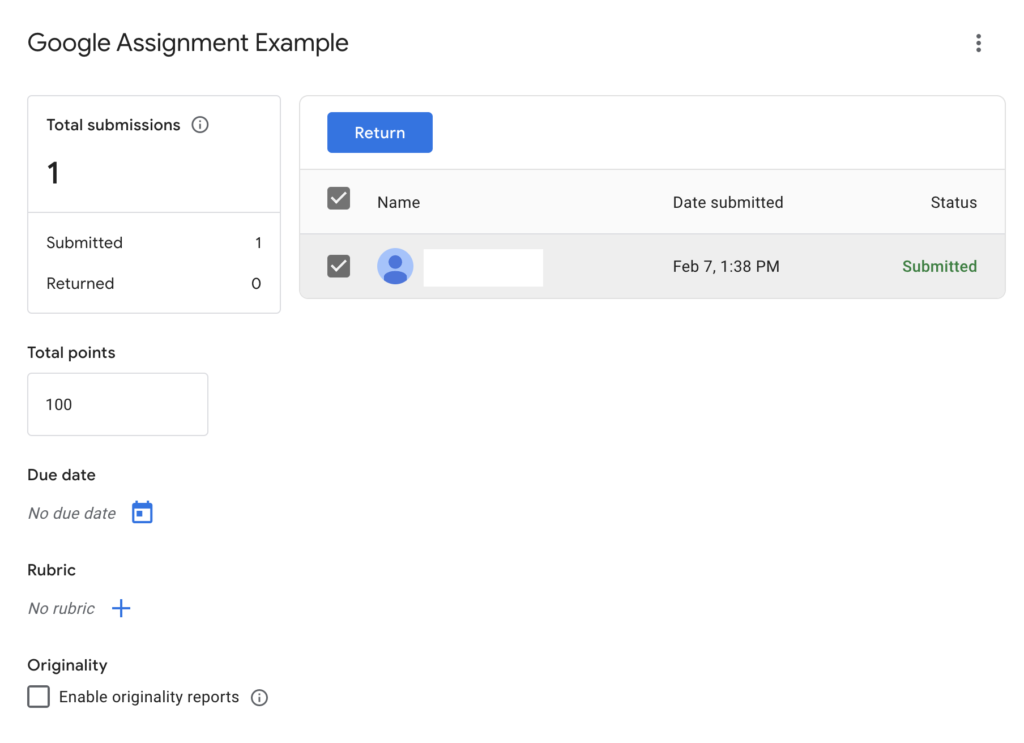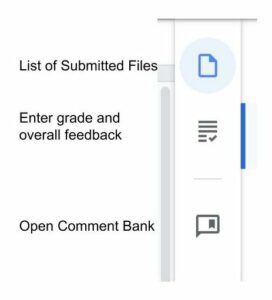Google Assignment is an alternative to the Assignment activity native to Moodle allowing students to create and submit work through Google Drive. Copies of submissions will be saved in corresponding folders accessible by both instructor and student. Grading within the Google Assignments interface allows instructors to create rubrics and comment banks and provide meaningful feedback to students within the Google Assignment interface. Grades are automatically incorporated into Moodle gradebook. Students are not notified of grades until the instructor explicitly releases scores back to the class.
*For best results, use Google Chrome.
Adding a Google Assignment activity:
- Select the “Edit Mode” toggle in the upper right to begin editing the course site.
- Choose the section to which you would like to add your Google Assignment.
- Click Add an activity or resource.
- Choose Google Assignments LTI from the Activity Chooser.

- Before naming the activity, click Select Content. This is where you will input assignment details. You may be prompted to link your Gmail account – be sure to use your Lafayette Gmail account.
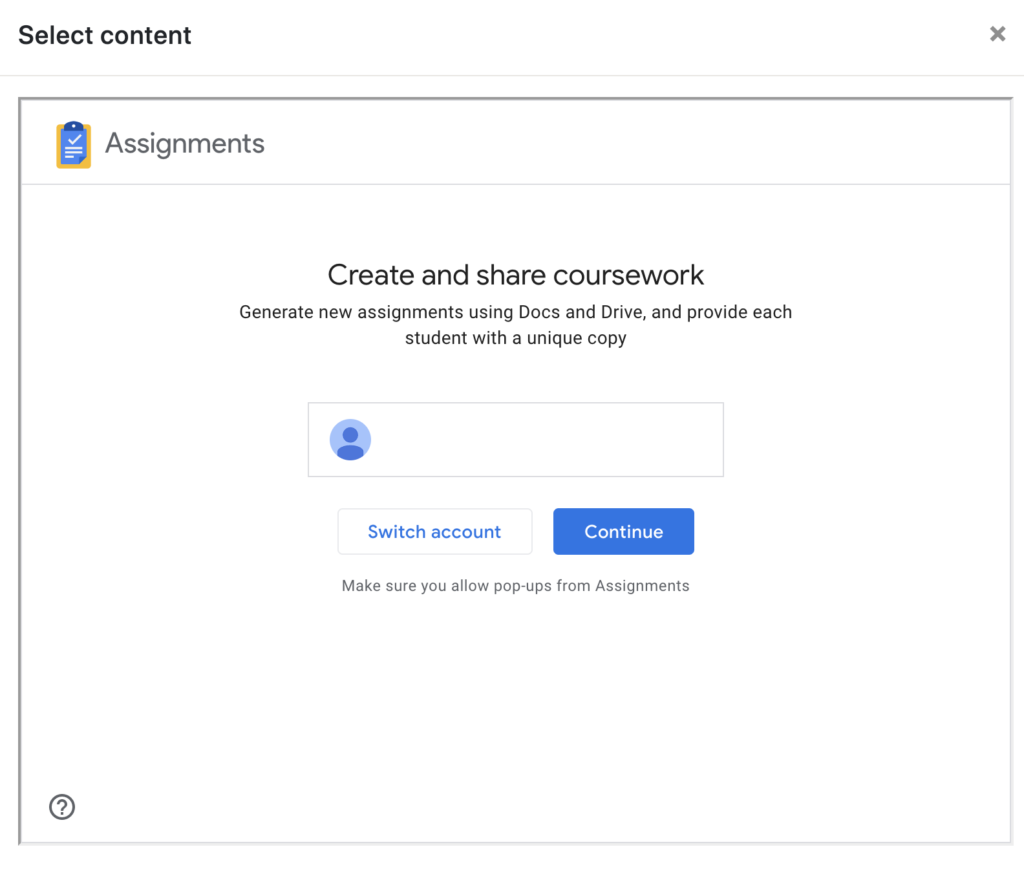
- After selecting [Continue], the Google Assignments setup page will open in a new tab. This is where you will modify the total points and the due date for the given assignment. You also have the option to attach a file – possibly an assignment description. Once students open the Google Assignment, they will each receive a copy of anything that you attach.

- Once you have confirmed the Assignment details, click [Create]
- The setup window will automatically close, and you will be brought back to the screen that you saw in Step 3. You should see a message toward the top of the page confirming content is selected.

- You can change the name of the assignment, add a description, and any other details as necessary.
- Select [Save and return to course] to finalize the assignment activity. Once back on your course page, you can verify that the activity was created. Next to your assignment name, the icon will be a blue clipboard.
Note: Google Assignments do not work well for group assignments as each student’s assignment will need to be graded individually – group grading is not an option.
Note
- All Google Assignments must be created in Moodle. These are not the same as assignments created at assignments.google.com
- To create multiple Google Assignments, each assignment must be created separately. You cannot duplicate the activity.