GlobalProtect Installation Instructions
Windows Installation
- Go to https://globalprotect.lafayette.edu
- Sign in with your Lafayette NetID and two-step login
- Click “Download Windows 32 bit GlobalProtect agent” or “Download Windows 64 bit GlobalProtect agent” depending on your PC. All ITS managed computers for faculty and staff have Windows 64 bit
- Follow the installation prompts on your computer
- Once installed, GlobalProtect opens automatically and adds an icon to your taskbar. Click the icon to open the user interface. In the “portal address” field, type “globalprotect.lafayette.edu”

- Click [Connect]
- You will be prompted to log in with your NetID and two-step login
- You will see a confirmation screen indicating that you’ve connected successfully

To Disconnect: Click the GlobalProtect icon in the taskbar and click [Disconnect].
macOS Installation
- Go to https://globalprotect.lafayette.edu
- Sign in with your Lafayette NetID and two-step login
- Click “Download Mac 32/64 bit GlobalProtect agent“
- Follow the installation prompts on your computer, all installation settings can be left on their defaults.
- If the dialog below appears, Do Not Click OK. Click on “Open Security Preferences” instead.
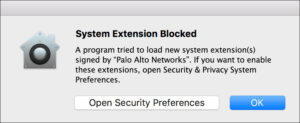
- Click the “Allow” button at the bottom of the “Security & Privacy” preferences window to allow the Palo Alto Extension. If there is a locked padlock icon in the bottom left corner of the window, click on it first to enter your credentials to enable the “Allow” button.
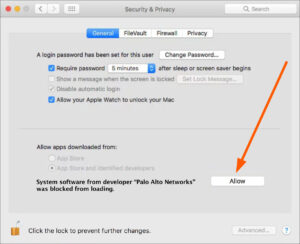
- Once installed, GlobalProtect opens automatically and adds an icon to your menu bar. Click the icon to open the user interface. In the “portal address” field, type “globalprotect.lafayette.edu”

- Click [Connect]
- You will be prompted to log in with your NetID and two-step login
- You will see a confirmation screen indicating that you’ve connected successfully

To Disconnect: Click the GlobalProtect icon in the menu bar and click [Disconnect].
Linux Installation
To connect to the VPN from a Linux machine, please contact the Help Desk at help@lafayette.edu or (610) 330-5501.