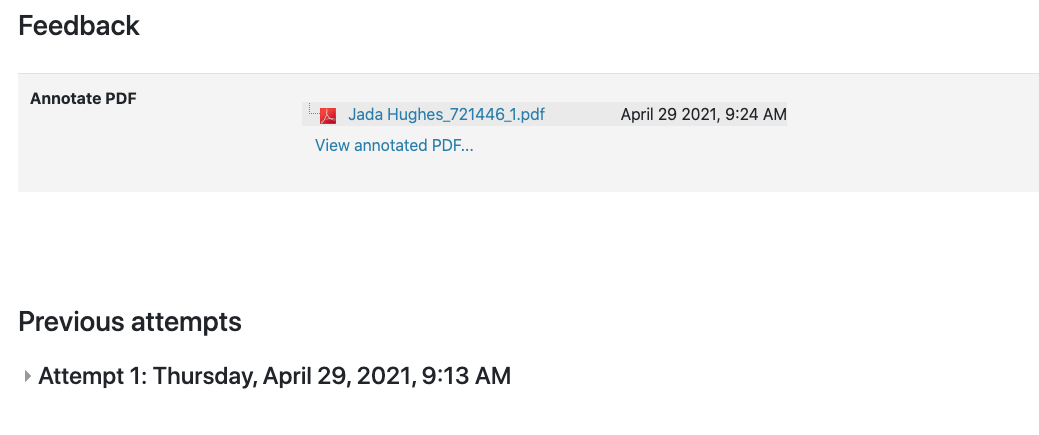Lafayette CollegeTechnology Help
Allow Multiple Submissions for Moodle Assignment
Creating an Assignment with multiple submissions
Note: The default behavior in Moodle assignment is that upon submission of an additional file, all previous annotations are cleared and a new PDF is generated combining all file submissions.
- Select the “Edit Mode” toggle in the upper right to begin editing the course site.
- Choose the section where you want to add the assignment and click Add an activity or resource.
- Select the “Assignment” activity in the Activity Chooser.
- Name the assignment and add a description as well as set the availability of the assignment.
- Expand the “Submission settings” and select “Manually” under the “Attempts reopened” option.
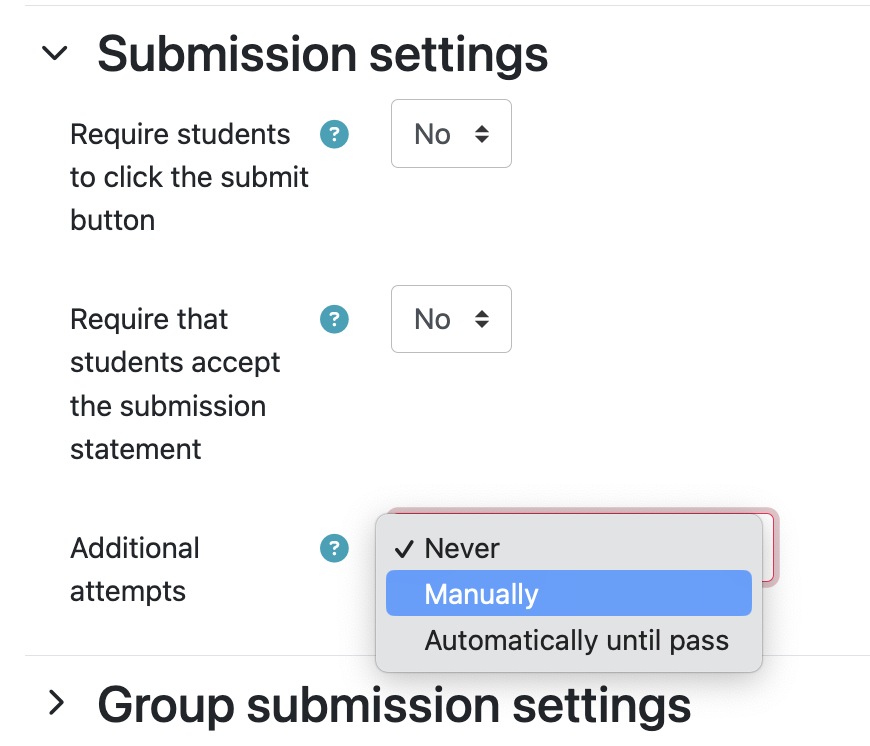
- Set the “Maximum attempts” if desired, the default is unlimited attempts.
- Set Grade and Notifications settings as desired. [Save and display]
- Once students have submitted their first file submissions, grade/annotate using the Annotate PDF grading interface.
- In the right-hand panel of the grading interface, scroll down to the Attempt settings to allow another submission by setting “Allow another attempt” to “Yes”.
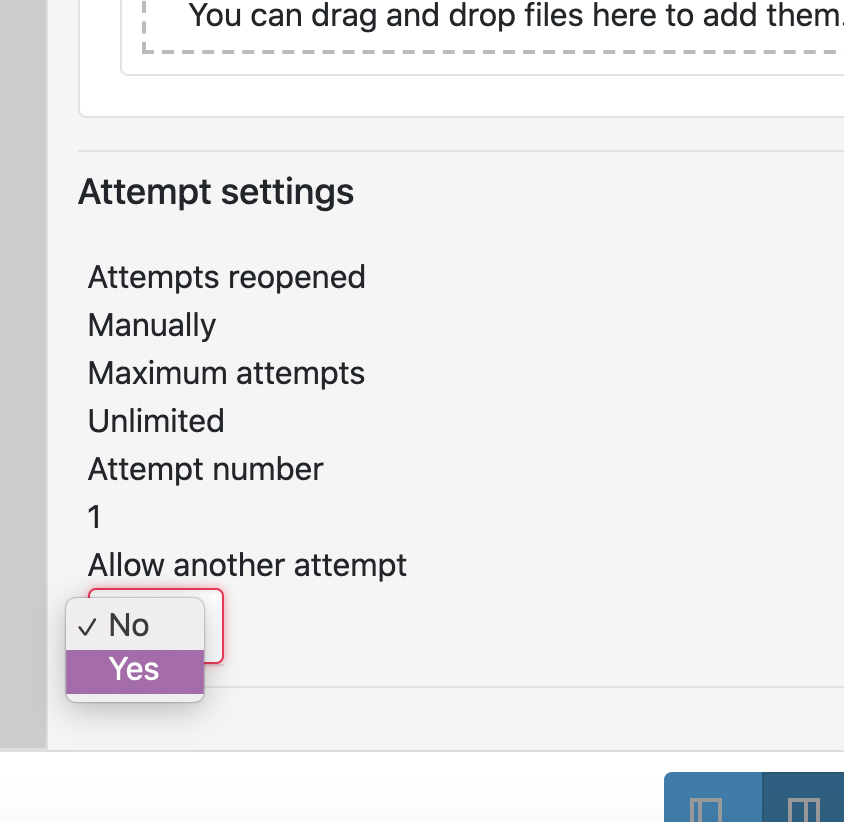
- Repeat these steps for however many submissions you want students to submit for the assignment.
Grading Multiple Submissions
Once students have submitted another attempt, you will see the newest submission within the Annotate PDF grading interface. To view previous attempts, scroll down in the grading/comment panel and click “View a different attempt”.
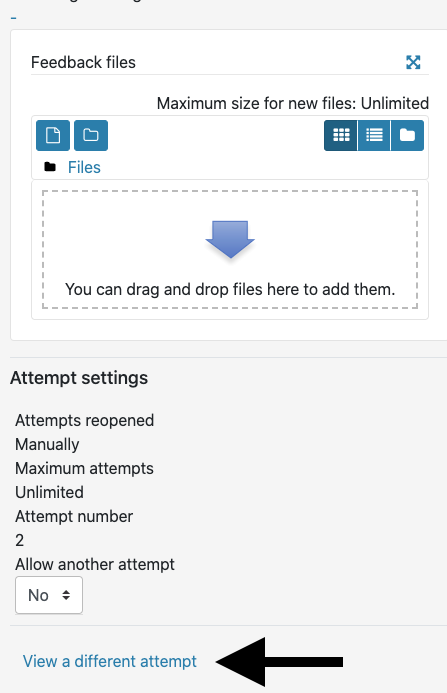
Student Experience
- Students will submit their first submission as they normally would for any assignment activity.
- After the instructor has set the assignment to allow another attempt, students will see two options when accessing the assignment:
- Add a new attempt based on the previous submission: this will copy the contents of their previous submission to a new submission for them to work on.
- Add a new attempt: this will create a new blank submission.
- Once submissions have been annotated by the instructor, the various annotations can be viewed by clicking the assignment and scrolling down to the “Feedback” section, which will show the most recent submission/annotation. To see previous annotations, scroll down to the “Previous attempts” section.