Lafayette CollegeTechnology Help
Annotating Moodle Assignment Files
Annotating Assignment Files Using Built-In Moodle Tools
Instructors can use the built-in annotation tools in Moodle Assignments to markup files submitted by students.
- Log in to moodle.lafayette.edu and select the appropriate course.
- Go to the Moodle Assignment you want to add annotations and click [View all submissions].
- Click the [Grade] button beside the name of the student’s files you want to annotate.
- To reveal the annotation tools, click the [Collapse grade panel] button, the far-right blue button (of three buttons) in the bottom-right corner.
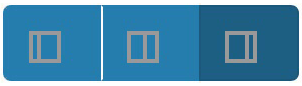
- Click the [Save changes] or [Save and show next] button after adding annotations.
Annotating Assignment Files Using Notability
To use something beyond the built-in annotation tools, many have found Notability on an iPad to be an intuitive way to annotate assignment submissions.
Downloading the files from Moodle
- On your iPad, log in to Moodle in Safari.
- Go to the Moodle Assignment you want to add annotations and click [View all submissions].
- Scroll to the bottom of the page and be sure “Download submission in folders” is unchecked.
- Scroll back to the top and select the [Download all submissions] button in the upper right.
Importing files into Notability
Unzipping the downloaded file
- Open the Files app on your iPad.
- You should see a “Downloads” folder, likely under the “Favorites” section on the left.
- Click the zip file that was just downloaded. This will unzip it.
Importing the files into Notability
- Open Notability, and click the subject where you want the files imported.
- A subject is like a category and you don’t have to have one. However, if you’re going to do this a lot, creating at least one subject for each of your courses will help keep things better organized.
- Hold down the +New button to reveal and then click “Import.” Select “Files” from the pop-out menu.
- Click the “Downloads” folder, likely under the “Favorites” section, and click the folder that was just created.
- Select one file by clicking it, and then “Select All” in the lower-left. Click “Open” from the upper-right.
- Choose “Create Separate Notes” and then select “Import.”
- Annotate the files in Notability as you see fit.
Exporting, preparing, and uploading files to Moodle
DO NOT CHANGE THE FILE NAMES. Doing so will prevent the assignments from merging correctly back into the assignment.
Exporting Notability files as PDF
- While looking at the list of annotated assignments, click the ellipse in a circle icon and choose “Select Notes.”
- Check the annotated assignments you wish to convert to PDF.
- Click “Share” from the bottom of the screen, ensure the “File Format” is set to “PDF,” then click “Share.”
- Scroll the following menu and select “Save to Files.” Choose the preferred location in Files to save your annotated file and click “Save.”
Creating a zip file of the exported PDFs
- Open the Files app on your iPad.
- Click the “Select” button in the upper-right and select the files you wish to upload back into Moodle.
- Click the “More” button in the bottom-right and choose “Compress.” This will zip the files into one file.
Uploading the zipped file to the Moodle Assignment
- Return to Moodle in Safari, navigate to the Assignment, and click “View all submissions.”
- From the “Grading action” drop-down menu, select “Upload multiple feedback files in a zip.”
(If you don’t see “Upload multiple feedback files in a zip,” then click Settings in the Assignment to ensure “Feedback files” is checked under Feedback types.) - Click the “Choose a file” button, then click “Choose File.”From there, navigate to the folder where you created the zip file and select it (the default name will be Archive.zip).
- Click the “Upload this file” button and then click “Import feedback file(s).” Click “Confirm” and then “Continue.”