Lafayette CollegeTechnology Help
Copying course materials from one Moodle course to another
Importing course materials directly from one course to another
Course data can be copied from one Moodle course to another by using the Import function found in the gear menu. This allows you to copy all or select course resources and activities to a different course site. Note that following these instructions will copy all course content (files, forums, etc.), but will NOT copy enrollments or any student data (forum posts, submitted assignments, etc.).
Important update for Fall 2024 Instructors: Due to the Moodle 4.4 upgrade, all instructors will need to rename topics/sections manually if they’re copying course content into their Fall 2024 course.
- Go to the new course.
- Make sure the new course has the same course format as the old course (i.e. Grid, Custom sections, etc). If necessary, click on [Edit Settings] in the gear menu and change the “Course Format” setting, then click [Save and display] at the bottom of the page. This is especially crucial if you are importing a course that used the Grid format; that is, make certain the new course is switched to Grid before performing the import.
- Select the “More” tab, then click Course reuse.
- Choose “Import” from the Course reuse page.
- Select which of your previous courses you would like to Import. If the list is long you can type the name of the course in the search box to find it. Click the [Continue] button.
- On the next page click the [Next] button.
- On the next page you will see all the resources and activities in the course. If you wish to copy over everything, scroll to the bottom of the page and click [Next]. You may also choose to copy specific items only by checking or un-checking the boxes to the left of items.
- On the next page scroll to the bottom and click [Perform import].
- Allow Moodle to finish restoring the course (this may take a few minutes), and then click the [Continue] button at the bottom.
- You’ve copied your course data, and it should now be visible in the new course.
- If you have any “timed” elements, such as assignments with a specific due date or other resources that become visible/hidden at a particular time, you can adjust them for the current semester by selecting the Reports tab, then clicking “Dates”. On the resulting page, select the Activity type (such as Assignment) from the dropdown box, then click Expand all. You should see a list of all activities that have a date associated with them and can adjust them as necessary. When finished, click [Save changes] at the bottom. You can easily repeat this for other activity types.
Note: To successfully import a course, the imported course must have section labels for all course sections. If you don’t want to display a title in a particular section, you can enter a HTML non-breaking space entity, which is , as the title.
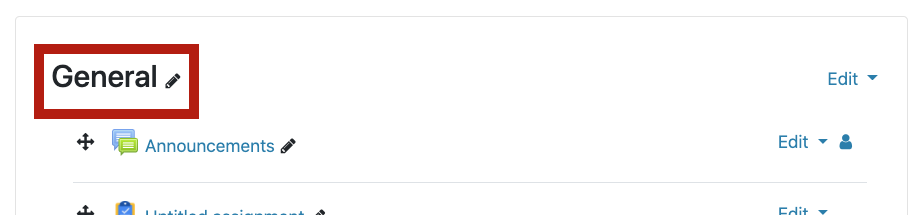
Creating a Course backup file
The process described below is necessary only when trying to retain a course before it is sent into the Moodle Archive.
- Log into your Moodle site, which is located at either moodle.lafayette.edu (course sites) or spaces.lafayette.edu (non-course sites).
- Navigate to the appropriate course.
- Select the “More” tab on your main course page.
- Select “Course Reuse”.
- Choose “Backup” from the “Course reuse” page.
- Navigate to the bottom of the “Backup Settings” page and click the [Next] button.
- On the “Include” page, you may want to uncheck all the items in the course by clicking “None”. You can then recheck only the items you wish to backup. Click the [Next] button.
- On the “Filename” page, you can edit the file name of the backup file, or you can leave the default.
- Scroll to the bottom and click the [Preform Backup] button. Click [Continue].
- Click [Download] on the final screen by your course title, which should begin with “backup” and end with “.zip”. This should prompt your browser to download the file.
Restoring a course backup to another course
You will first need to create a course backup file of the original course (see “Creating A Course Backup File” above) and then restore the backup file to another course.
- Log into your Moodle site, which is located at either moodle.lafayette.edu (course sites) or spaces.lafayette.edu (non-course sites).
- Navigate to the appropriate course.
- Select the “More” tab on your main course page.
- Select “Course Reuse”.
- Choose “Restore” from the “Course reuse” page.
- Drag the backup file directly from your computer (it starts with “backup” and ends with “.mbz”) into the “Files” area of the “Import a backup file” page. It may take a few moments for the file to upload; there is nothing to indicate the progress of the uploaded file.
- The file upload limit in Moodle is 250MB. If your backup file is larger than 250MB, contact the Help Desk at help@lafayette.edu for assistance restoring your course.
- Click the [Restore] button once the file name is displayed in the “Files” area.
- Scroll to the bottom and click the [Continue] button.
- Under the “Restore into this course” section, choose to either merge this backup with what is currently on your course site or choose to restore your course while deleting any content you may have already placed on your current course site.
- Click the [Continue] button in the “Restore into this course” section.
- Click the [Next] button. Uncheck the boxes beside any items you do not wish to import and click [Next].
- Scroll to the bottom and click the [Perform restore] button.
- Click the [Continue] button to return to the course page.
- If you have any “timed” elements, such as assignments with a specific due date or other resources that become visible/hidden at a particular time, you can adjust them for the current semester by selecting the “Reports” tab and then “Dates”.
- On the resulting page, select the “Activity type” (such as Assignment) from the dropdown box, then click “Expand all”. You should see a list of all activities that have a date associated with them and can adjust them as necessary. When finished, click [Save changes] at the top or bottom. You can easily repeat this for other activity types.