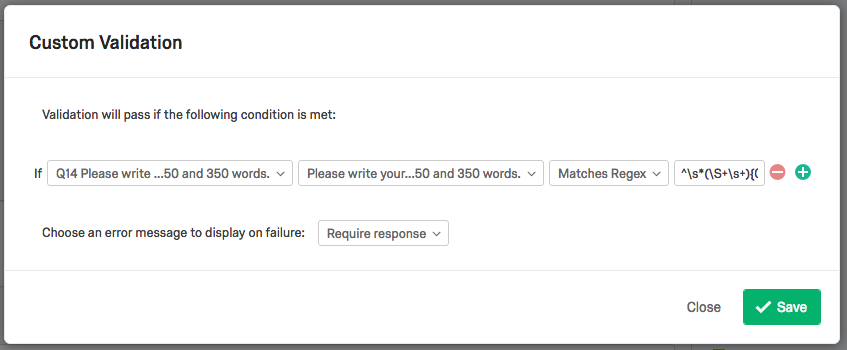Lafayette CollegeTechnology Help
Custom Validation in Qualtrics
Qualtrics has the ability to apply custom validations to a variety of different questions. Custom validation will allow you to make sure the users enter information consistently and in the format you want them to use.
Entering a Lafayette Email
When requesting a person to enter a Lafayette email address users may instead enter a personal email address or just enter their Lafayette NetID without the @lafayette.edu. By applying custom validation to your question you can ensure that a person enters their full Lafayette email address and not a personal email address.
To add custom validation when asking for a Lafayette email address:
- In your survey click the question where you are asking for Lafayette email address.
- In the left hand column click Add Validation > Custom under the Response Requirements area.
- In the window that appears the first drop-down box should already be populated with the question you are on. If not, select it from the list of questions.
- In the second drop-down box select the text entry area where they will be entering a Lafayette email address.
- Select “Contains” from the third drop-down box, then type @lafayette.edu in the fourth box.
- Check the “Ignore case” checkbox and then choose an error message from the drop-down box at the bottom. You can choose a System Default message, like Require valid email addresses, or you can create a new custom message.
- Click Save.
Note: You can also add the “Enter your Lafayette Email Address:” question from the Lafayette College Qualtrics question library but you will still need to do steps 3-5 above. See more information about Custom Validation.
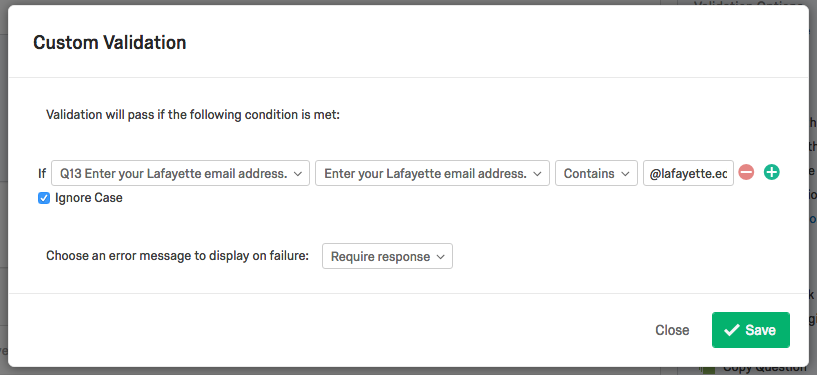
Entering a valid L Number
When requesting a person to enter their L-number you may get a variety of answers where some include the L in front, while others make it a 9 or leave it off all together. By applying custom validation to your question you can ensure that a person enters their full L-number including the L in front so that you get consistent results.
To add custom validation when asking for an L-number:
- In your survey click the question where you are asking for L number.
- In the left hand column click Add Validation > Custom under the Response Requirements area.
- In the second drop-down box select the text entry area where they will be entering their L-number. In the window that appears the first drop-down box should already be populated with the question you are on. If not, select it from the list of questions.
- Select “Matches Regex” from the third drop-down box, then type L[0-9]{8}$ in the fourth box (this is a regular expression that will validate the response starts with an L and has 9 digits following it).
- You can choose a System Default message, like Require valid response, or you can create a new custom message.
- Click Save.
Note: You can also add the “Enter your Lafayette L number” question from the Lafayette College Qualtrics question library but you will still need to do steps 3-5 above. See more information about Custom Validation.
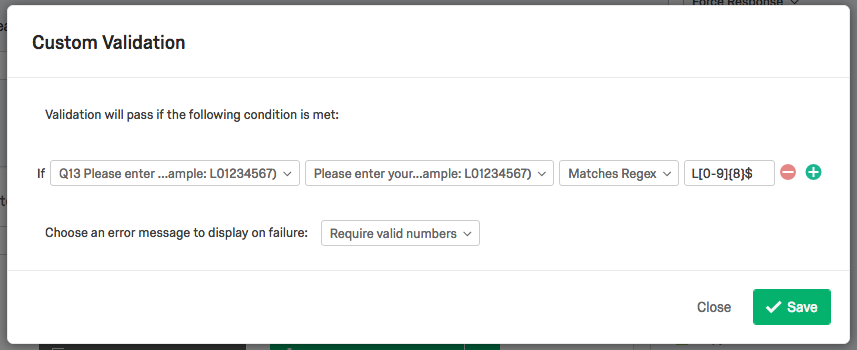
Limiting a text box to a certain number of words
When using a text entry question with an Essay Text Box you may want to limit the number of words a person can write. There is validation built into Qualtrics to limit the number of characters, but not the number of words so custom validation will have to be used.
To add custom validation when limiting entries to a certain number of words:
- In your survey click the question where you are asking for a limited text entry.
- In the left hand column click Add Validation > Custom under the Response Requirements area.
- In the second drop-down box select the text entry area where they will be typing their paragraph. In the window that appears the first drop-down box should already be populated with the question you are on, if not select it from the list of questions.
- Select “Matches Regex” from the third drop-down box, then type ^\s*(\S+\s+){0,349}\S*$ in the fourth box. This is regular expression that will make sure the text entered contains between 1 and 350 words. To change the word range you just have to update the two numbers in the string of text. For example to make the range between 200 and 400 words you would enter ^\s*(\S+\s+){199,399}\S*$ into the box. Notice that the numbers you enter are always your goal number minus 1.
- You can choose a System Default message, like Require valid response, but in this case creating a custom message that indicates the word range is probably best.
- Click Save.
See more information about Custom Validation.