Instructions for Setting up Survey Forwarding
Set up a Single Question to Display to a Second Respondent
Add “Display Logic” to the question to be displayed to the second respondent and complete as: If “Embedded Data” “Q_URL” is “Contains” “Q_R”
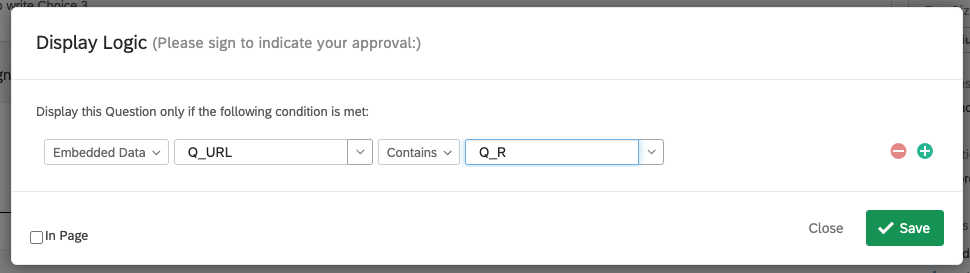
Set up a Block of Questions to Display to a Second Respondent
Create a Block with only questions to be displayed to the second respondent. Go to “Survey Flow” and click “+ Add a New Element Here”. Choose “Branch” and “Add a Condition”. Set the condition to “Embedded Data” “Q_URL” Contains “Q_R”. Move the block to be nested under the Branch. Click [Apply] to save.
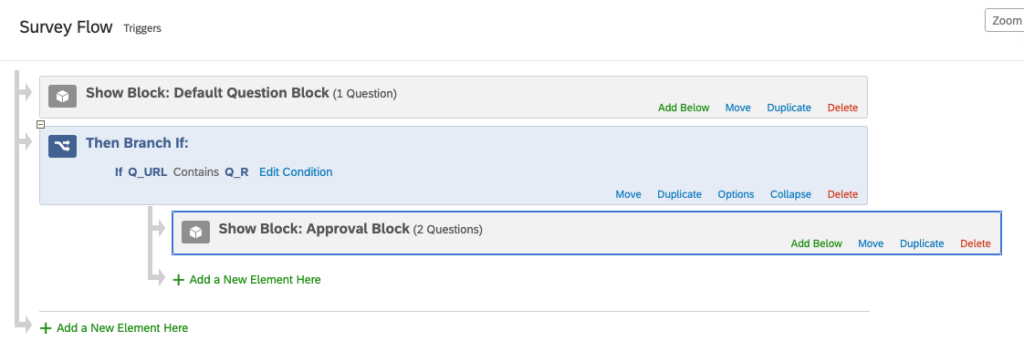
Set up the Email Task to the Second Respondent
- Publish the survey and complete the survey once to generate a survey response
- Go to Data & Analysis and under “Actions”, click the button, and select “Retake Response”
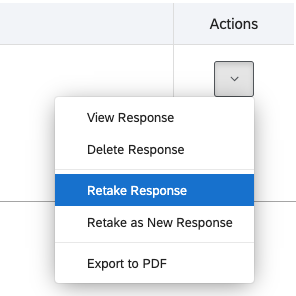
- Copy the URL that is displayed for the Retake Response
- Go to “Actions”, click the [+ Add Action] button, and choose “Event Based”
- Click the [Choose Event] button and choose “Survey Response” to trigger an email when a response is received
- Click “+ Add conditions” and then click “+ Condition”
- Under “Select Condition Type”, click “Embedded Data”, and enter “Q_URL” “Does Not Contain” “Q_R”
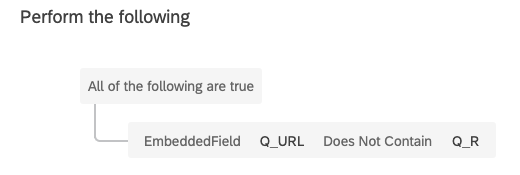
This condition will trigger an email to the second respondent when the survey is completed for the first time. - Click “+ Add Task” and select Email
- Complete the relevant information for the email including who it should be sent to (you can use piped text to pull an email from a survey response)
- In the body of the email, paste the Retake Response URL that you got from Step 3
- In the URL, highlight everything from the “R=” to “&Q”
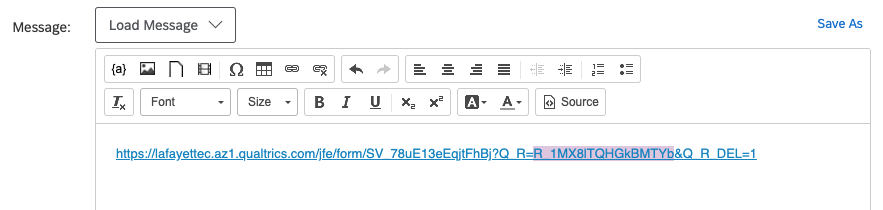
- With your cursor still in the middle of the URL, click the piped text icon, select “Embedded Data Field”, and type “ResponseID” into the Field Name box
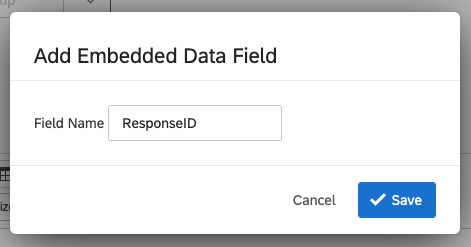
- Add any additional text to the email and save
Set up an Email Task to Confirm Completion of the Entire Survey
- Go to “Workflows”, click the [Create a workflow] button, and choose “Event Based”
- Choose “Survey Response” to trigger an email when a response is received. Click [Finish].
- Click the [+] button under “Survey Response” and then click “Conditions”.
- Under [+ Condition], select “Question”, select a question displayed only to the second respondent, and choose “Displays”. This condition will trigger an email after the second respondent has completed the survey
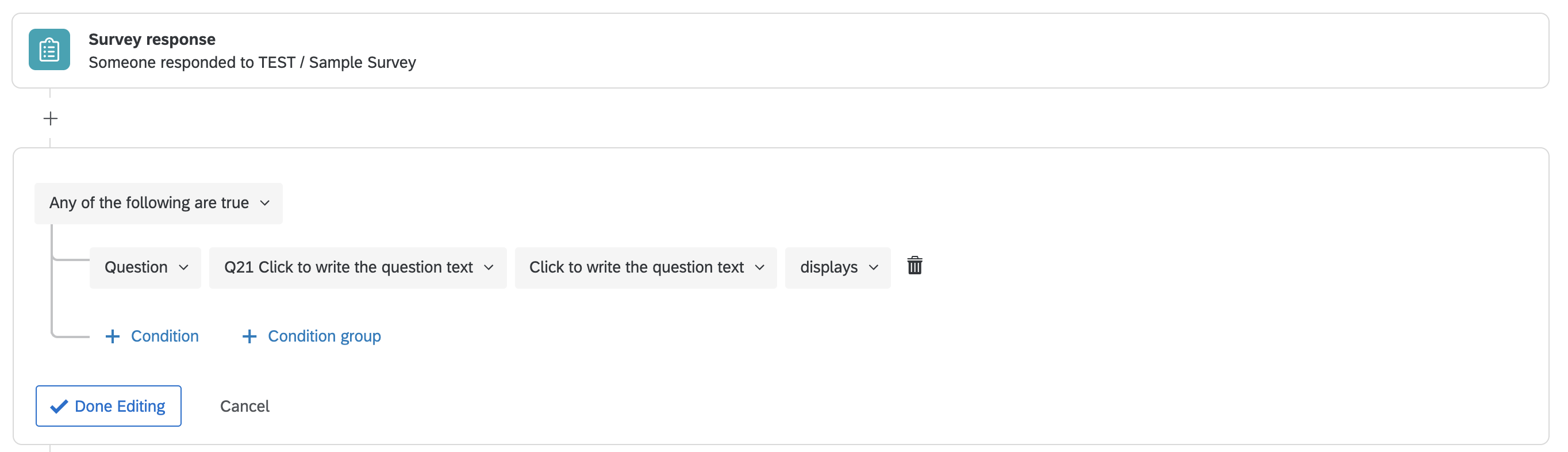
- Click the [+] button. Select “Task” and select “Email”.
- Complete the relevant information for the email including who it should be sent to (you can use piped text to pull an email from a survey response)
- Include a response report by checking the “Include Response Report” checkbox at the bottom if desired
- Add any additional text to the email and save