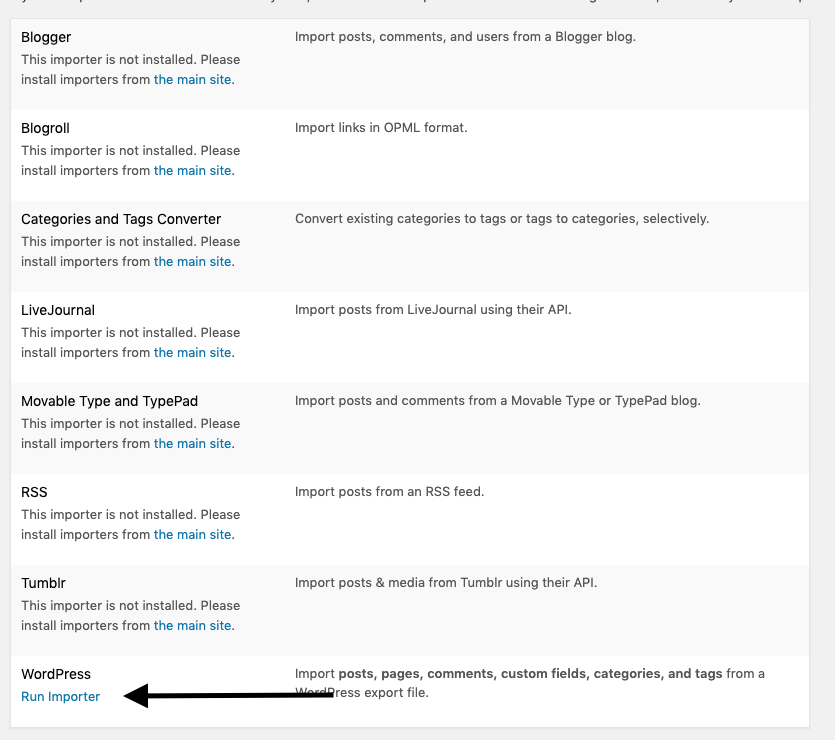Content can be moved from one WordPress site to another on sites.lafayette.edu by first exporting the site, then importing it.
Exporting a WordPress site
- From the Dashboard, select Tools > Export
- Choose the content you would like to export, either All Content or select kinds of content
- Note: To include embedded media, you need to include Media in the export
- Click [Download Export File]
- An XML file will be downloaded to your computer for future use
Importing a WordPress site
- From the Dashboard, select Tools > Import
- Click [Run Importer] under the “WordPress” option
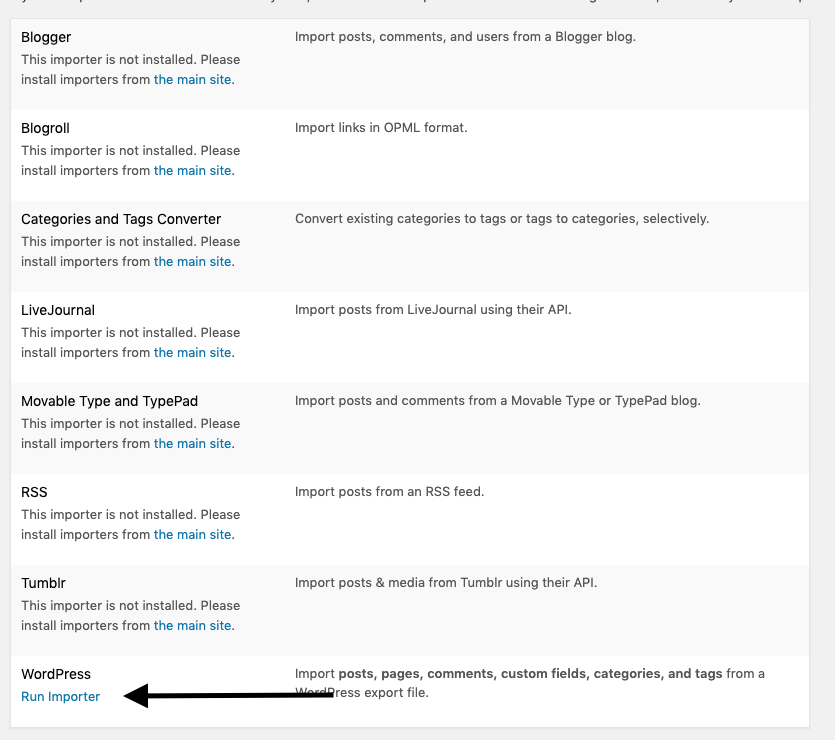
- Choose the .xml file of the site you would like to import
- Click [Upload file and import]
- You will be asked to assign Authors to the imported content with the following options:
- Import author (imports authors from the imported site into the new site)
- Create new user with login name (add a new user to the site and assign content to them)
- Assign posts to an existing user (select a current user on the site and assign the content to them)
- Check the Download and import file attachments in order to include images and files associated with the imported site.
- Click Submit
Note
- If the site into which you are importing a site does not have the same theme and/or plugins enabled, you may have issues with the layout and placement of site content. It is best practice to have both sites on the same theme with the same plugins activated.