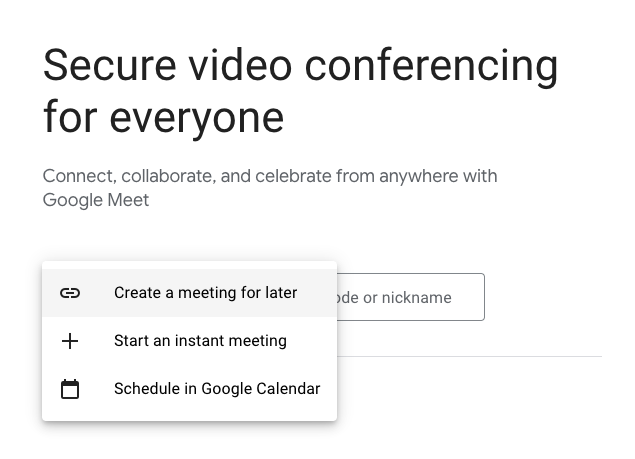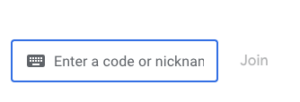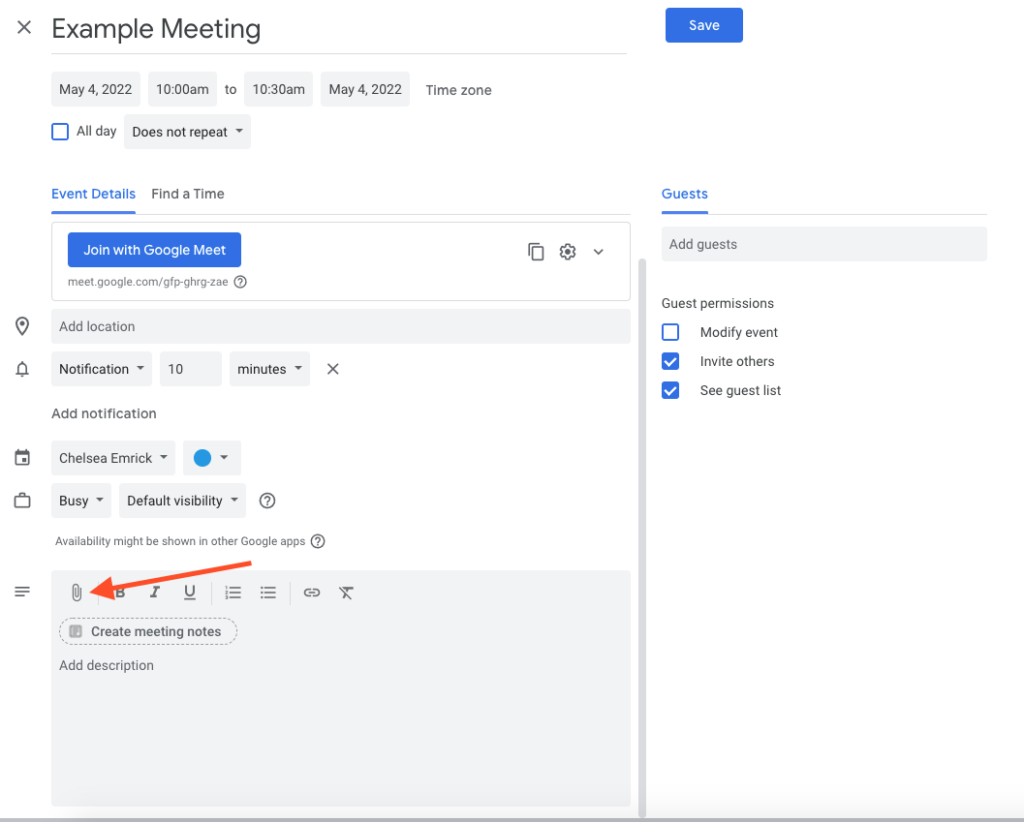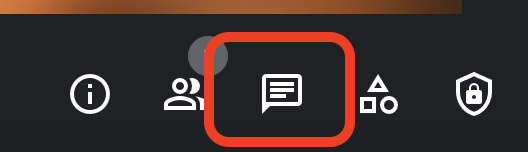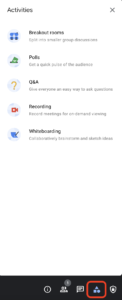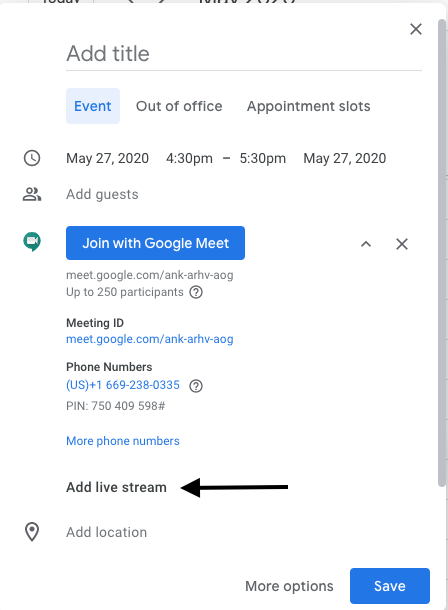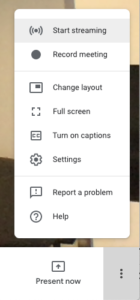Google Meet is a video conferencing tool available for impromptu video calls as well as scheduled calls using Google Calendar or Gmail.
Schedule a Meet in Google Calendar
- Go to calendar.google.com, log in with your Lafayette credentials, and click the appropriate day and time to create your meeting
- If you invite another person in the “Add guests” section, video conferencing will automatically be added to the event. Or click “Add video conferencing”
- Select “Google Meet” under the Add Conferencing section

- A meeting URL and meeting code will automatically be generated
- To add people, click the “Add Guests” field and type in the names or emails of the guests
- Click Save
- Click Send to send the invitations to the guests
Guests will receive an email with the event information and a link to the video meeting. They also will see the event details, including the link to the Google Meet, in their Google Calendar.
Start a meeting from a browser
From Google Meet:
- In a web browser, go to meet.google.com, log in with your Lafayette credentials
- Click [New meeting] and choose whether you want to “Create a meeting for later”, “Start an instant meeting”, or “Schedule in Google Calendar”
- Create a meeting for later: provides joining information that can be copied and shared to invite others
- Start an instant meeting: will automatically open a Google Meet session
- Schedule in Google Calendar: this will open up a Google Calendar event with an auto-generated Google Meet link included. Here you can add a title, and description, and include others to the event
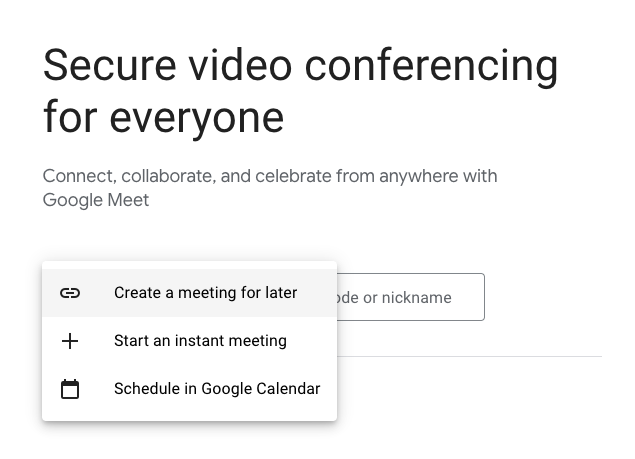
From a Calendar Event:
- Go to calendar.google.com, log in with your Lafayette credentials, and click the appropriate event.
- Click the Google Meet link to start the meeting
Join Google Meet from your email
Google Meet sessions can be scheduled through Google Calendar. You will receive an email inviting you to the event which will include a link to the Google Meet session. To join, click the URL in the email and join the meeting.
Join from a Google Calendar event
Google Meet sessions can be scheduled through Google Calendar. You will receive an email inviting you to the event which will also appear in Google Calendar.
- In Google Calendar, click the event you wish to join.
- Click “Join with Google Meet” or “Join by phone” depending on the nature of the call.
Join from a browser
- In a web browser, go to meet.google.com, log in with your Lafayette credentials
- Select the meeting from your list of scheduled events or “Enter a code or nickname” of the meeting you would like to join.
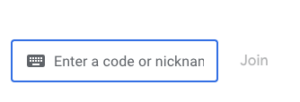
- Click “Join “
Join with a meeting link URL
- Click the meeting link sent to you in an email or other method
- Follow the onscreen prompts to join the meeting
Choosing a device
You can join Google Meet from a browser on your computer or through the Google Meet app for smartphones and tablets. In either case, you will need a microphone if it is necessary for you to share your audio and a webcam if it is necessary for participants to see you. Most laptops, phones, and tablets have built-in microphones and webcams. You can also connect headphones for improved audio.
Upon joining a Google Meet, you will be given the option to turn off or on your microphone by clicking the microphone icon. The same is true for turning your video on/off by clicking the video icon. It is recommended that you ‘mute’ yourself when entering the meeting to avoid excess background noise.
Share your screen
You can choose to share your entire screen or a specific window.
Present your screen:
- Join a video meeting
- Along the bottom of the screen, select the present now icon, and a box will pop up with the options to present your entire screen, a specific window, or an individual tab if using Chrome

- To stop presenting, click Stop Presenting.
Record a Meet
You can record your Google Meet for people to view later. Note that the recording will include the main window, participant filmstrip, screen sharing, and a chat transcript. The recording will be saved in the meeting owner’s “Meet Recordings” folder in their Google My Drive and a link to the file will be added to the calendar event if the meeting was part of a calendar invitation.
To start and stop a recording:
- Join a video meeting
- Click the vertical ellipses and select “Record meeting”
- A new window will open on the right. Click [Start recording]
- You will be asked to verify that you want the recording to start
- The recording will start and other participants will be notified that the recording has begun
- To stop the recording, click [Stop recording] from the recording window or by clicking the vertical ellipses at the bottom of the meeting window
- You will be asked to verify that you want the recording to stop
The file of the recording will appear in the meeting organizer’s “Meet recordings” folder in their Google My Drive about 10 minutes after the meeting ends. An email with the recording link will be sent to the meeting organizer and the person who started the recording. The URL will also be added to the calendar entry if the meeting was part of a calendar invitation.
Share documents and files
If you are using Google Calendar to create your Google Meet meeting, you can also link to or attached files to the calendar invite that will be available to all invitees.
- Click the appropriate day/time in Google Calendar and set up the details of the event
- Click More Options in the bottom right corner
- The next window will allow you to add a description as well as attach files (either Google files such as Docs or Slides or files external to Google Drive)
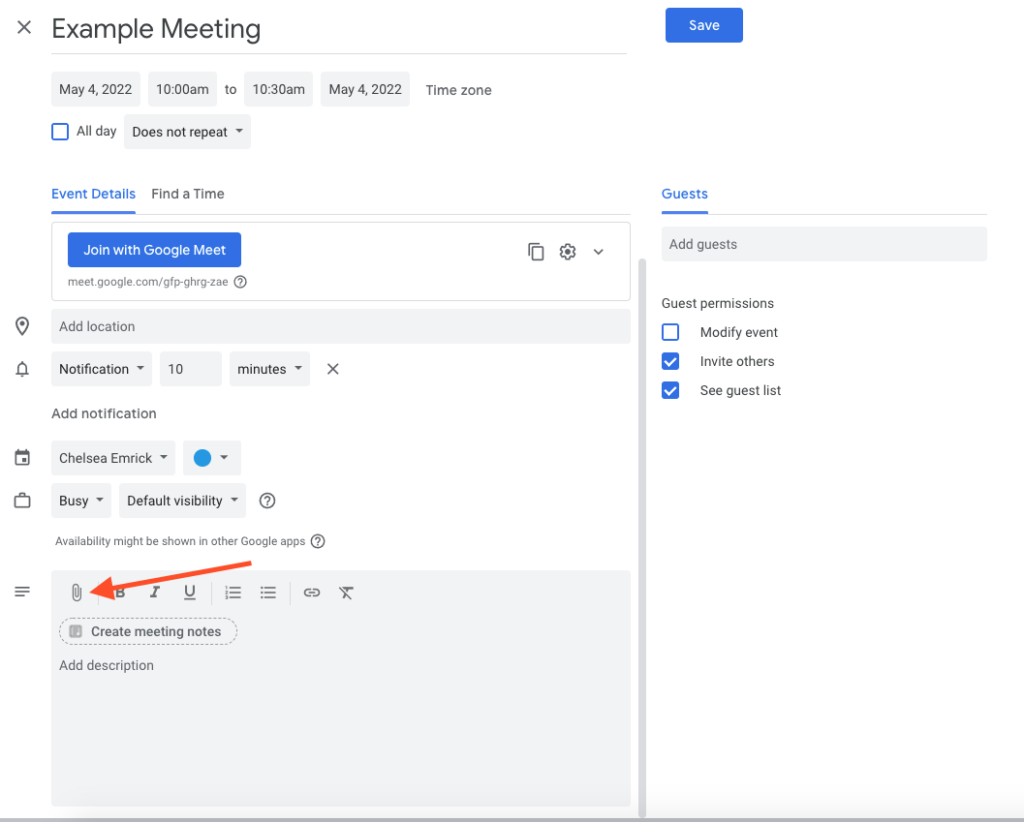
Use the Chat feature in Google Meet
The chat feature allows participants to message one another and share links to Google Drive files or folders. The chat icon is in the bottom-right corner of the screen once the meeting has begun.
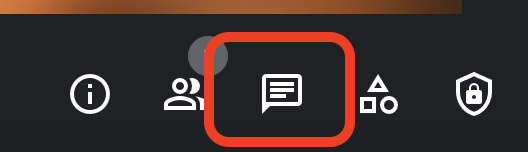
Change screen layouts
Meet automatically switches the screen layout to display the most active content or participants (e.g. a shared screen or whomever is speaking).
Additional layout options available:
- Auto – Meet chooses the layout for you
- Tiled – Shows up to 49 video feeds in equal size when there is no presentation. If there is a presentation, it fills the window with up to 3 participants on the side in a row.
- At the bottom, you will see a slider to adjust the number of tiles on the screen.
- Spotlight – The presentation, active speaker, or pinned feed fills the window
- Sidebar – The active speaker or presentation fills the window with additional participants on the side.
To change the layout:
- At the bottom of the Meet window, click the vertical ellipses and select “Change layout”
- In the Change Layout box, select the layout you want to use on your computer.
Pin a participant
You may want to ‘pin’ a participant to spotlight them in the screen layout. Click the pin icon in the participant’s thumbnail image to pin them to the top of the list. You can unpin them by clicking the pin icon again.
Other Activities in Meet
Other additional Meeting tools in Meet include:
- Breakout rooms – split into smaller group discussions
- Live Streaming – let people watch without joining
- Polls – get a quick pulse of the audience
- Q&A – an easy way for participants to ask questions
- Recording – record meetings for on-demand viewing
- Transcripts – capture the conversation for later
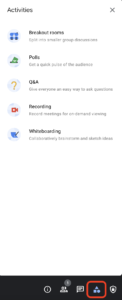
Invite Students from a Class to a Google Meet
To add students to a scheduled Meet session via Google Calendar or to add them to an impromptu meeting, you can use your class Google Group (see Google Groups for Courses) in the Add Guests section.
Managing choppy connections
The quality of the Google Meet session is often dependent on the quality of your internet connection. If you have a poor connection, try turning off your video and only join using audio. This may help improve the quality of your connection.
Mute a participant's microphone
If you are experiencing feedback or background noise or want to limit who can speak during a Meet, as a host, you can mute other people’s microphones. To mute, hover over the volume icon by the person’s thumbnail and click [Mute].
Note:
- For privacy reasons, you cannot unmute another person.
- To mute/unmute yourself, click the [Mute] button at the bottom of the video window.
- Phone participants can dial #6 to mute or unmute themselves.
Use live captions in a video meeting
To better follow what’s being said in a video meeting, you can turn on machine-generated captions. At the bottom of the Meet window, click the CC button. The captions are turned on only for yourself and not other participants in the meeting.

Live stream
You can add “view-only” live streaming to any event up to 100,000 people. The meeting information is shared via a URL with any guests added to the event or in a separate view-only event. Guests joining via the live stream link cannot participate in the meeting. There can still be ‘regular’ participants in the meeting and the meeting can be recorded.
Note: Only guests with Lafayette email addresses can view a live stream.
Add a live stream to a Calendar event
- Follow the steps for creating an event with conferencing
- Next, to Join with Google Meet, click the Down arrow and then “Add live stream” at the bottom
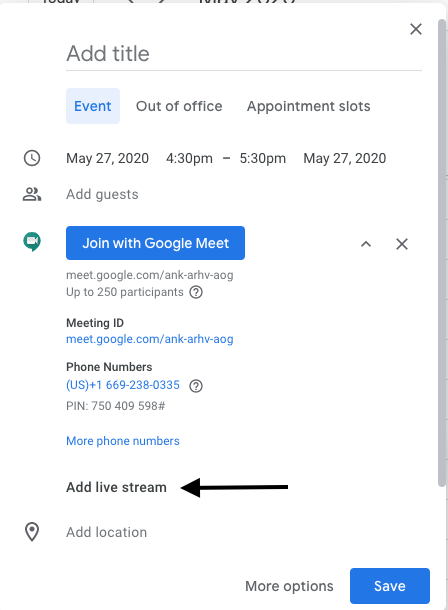
- To share the live stream URL, click the copy icon to the right of the live stream URL and share it with relevant parties
- Click Save
Start and stop a live stream
Any participant in the meeting who is in the Lafayette domain can start or stop the live stream.
- Join the video meeting from Google Calendar
- Select More > Start streaming
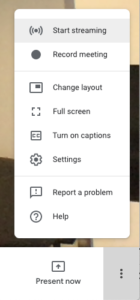
- Verify that you want to start streaming – once started, you will see a red “Live” box in the upper-left corner
- To stop streaming, select More > Stop streaming
- Verify that you want to stop streaming
Watch a live stream event
People watching a live stream cannot participate in the meeting or with others watching the live stream.
To join a live stream:
- Click the live stream link in the Calendar invite
- Click the URL provided to them by the meeting organizer