Lafayette CollegeTechnology Help
Grading with Grading Guides in Moodle
Grading guides are an advanced grading method used in Moodle Assignments. They allow the instructor to design a set of criteria that are used as a form when grading student submissions allowing the instructor to leave a comment a score for each criterion. The form totals the score and calculates the final grade for the assignment.
While similar to a Rubric, a Grading guide does not allow you to rank each criterion according to multiple levels and instead, has a single comment box and one numeric score. Grading guides also allow the instructor to create a comment bank to use when grading.
Creating a Grading Guide
- In the Moodle Assignment settings, under “Grade” set the “Grading method” to “Grading guide”
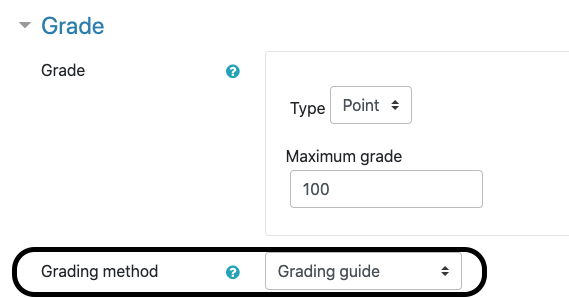
- [Save and display]
- The next page will prompt you to either “Define a new grading form from scratch” or “Create new grading form from a template”. If this is your first Grading guide, you will need to choose the first option and if you have existing Grading guides, you can choose either. If you choose to use an existing Grading Guide, you can modify and rename the guide to meet the needs of this particular assignment.
- You will then be prompted to name the Grading guide, provide a description (if desired), and set up the following:
- Criterion for the assignment along with an optional description for students, optional description for graders, and a maximum score.
- Frequently used comments (if desired) can be used to provide comments in the comment boxes for each criterion when grading.
- Grading guide options allow you to choose whether students will see the guide definition or the grades per criterion.
- [Save grading guide and make it ready]
Editing an Existing Grading Guide
- Click the Assignment
- Select the “Advanced grading” tab and click [Edit the current form definition].
- Make the desired edits and click [Save]
Using a Grading Guide
- On the main course page click the assignment, then click the [Grade] button.
- The Grading guide will show up on the right side of the page. You can leave comments in the comments box for each criterion or use the [Insert frequently used comment] to select a comment from the comment bank.
- Set a point value for each criterion.
- When finished, click [Save and Show Next] to move to the next student.