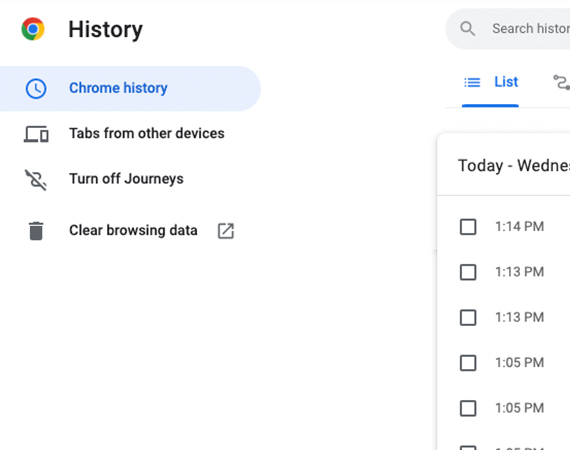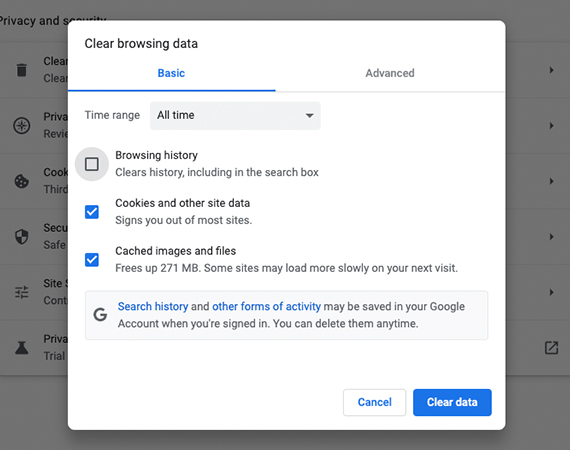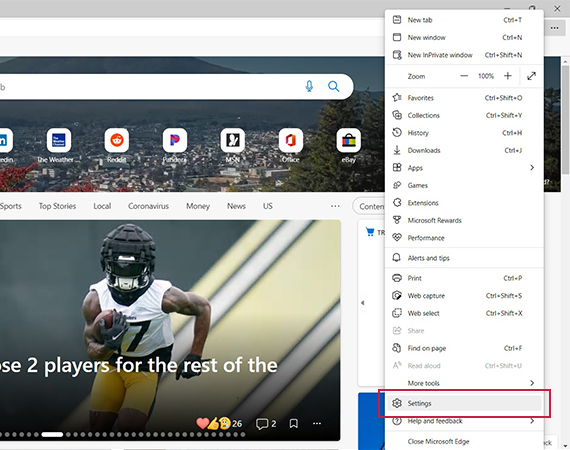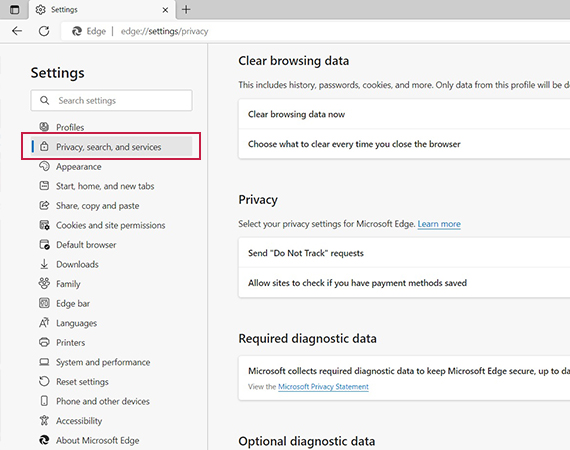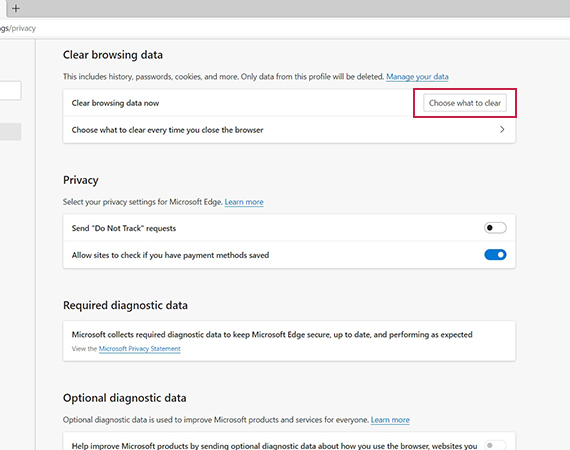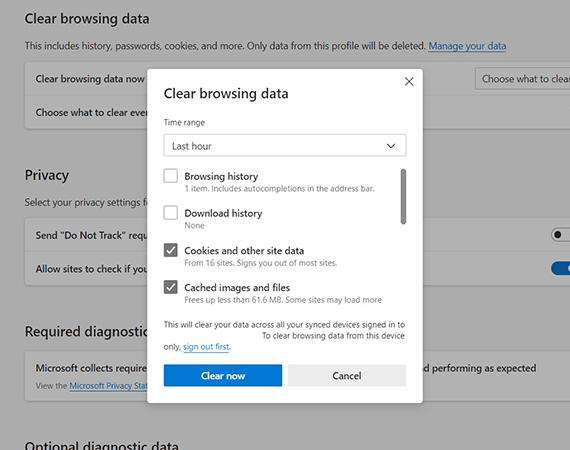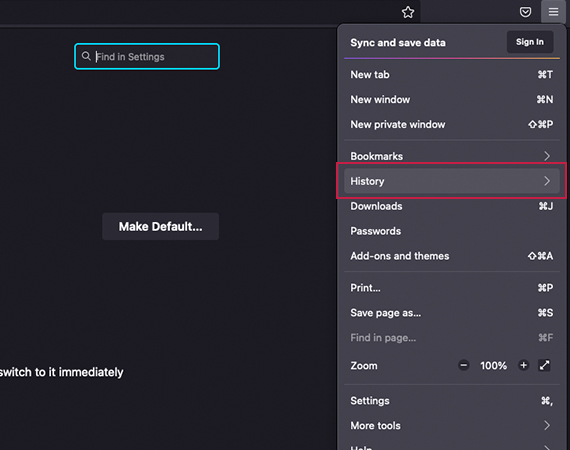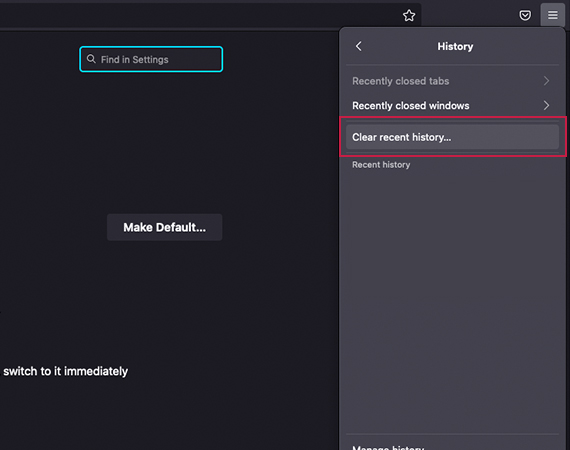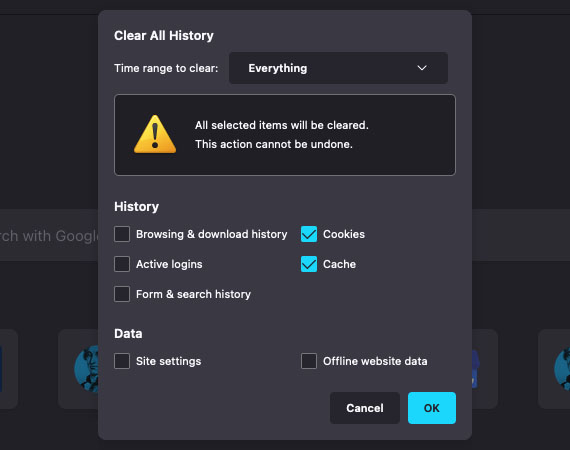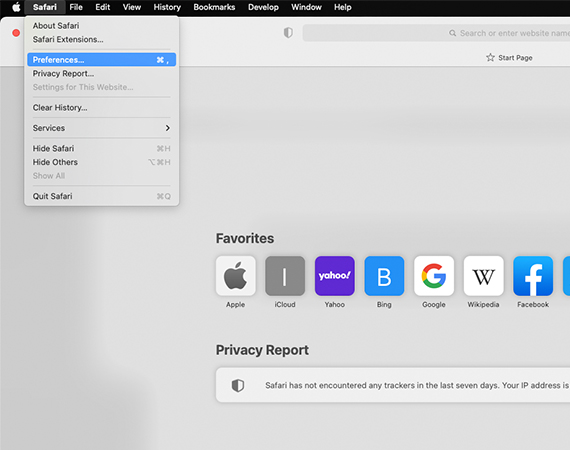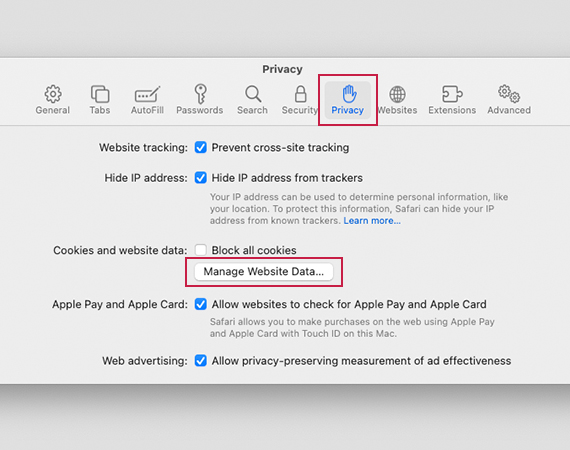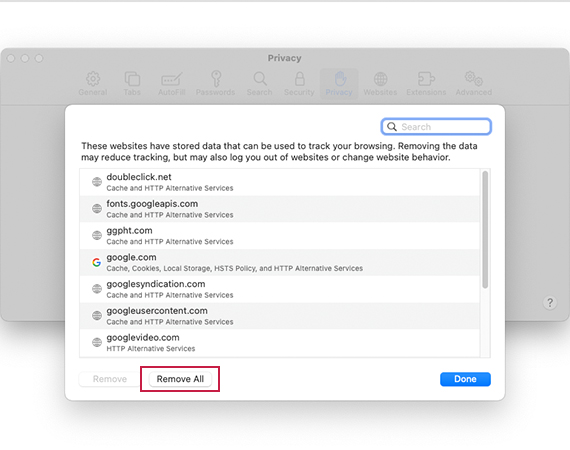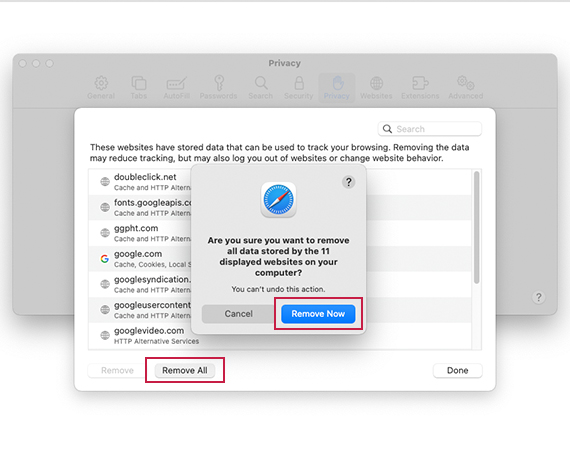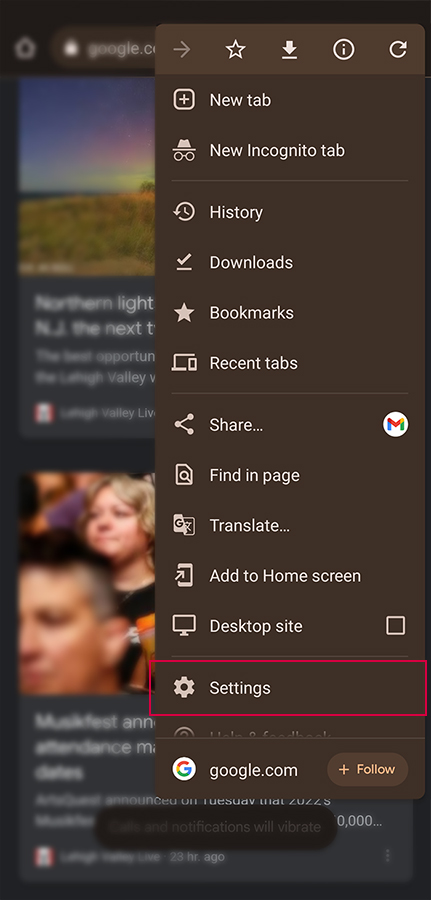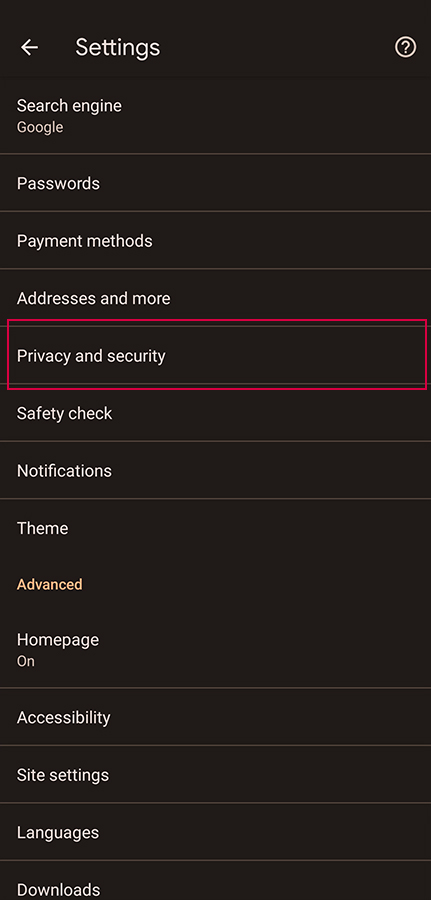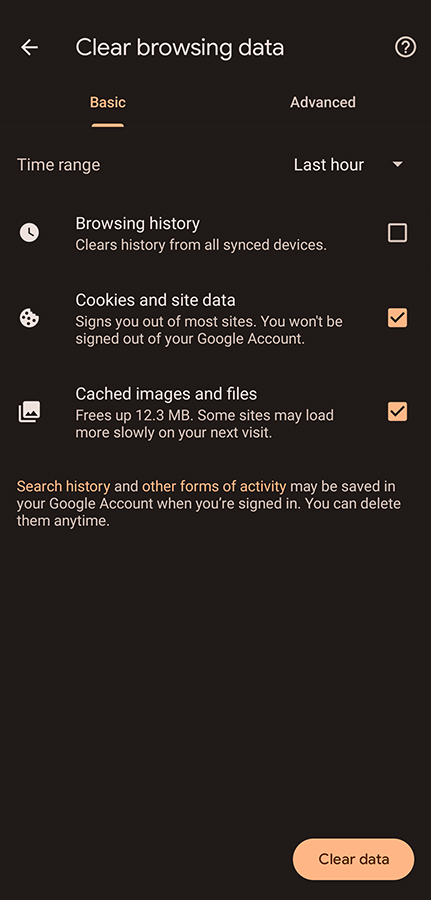The Benefits of Clearing Your Browser Data
Web browsers, such as Chrome, Firefox, and Edge, store website data and files in their “cache” to decrease load times on frequently visited websites. However, sometimes the locally cached files and cookies will cause a conflict with newer files and settings on a website or web server preventing a site visitor from viewing the most up-to-date files, content, and functionality. In order to circumvent this issue, you may clear the cache and cookies associated with websites from within your web browsers on desktop and mobile devices. This is often the first step taken when assessing issues regarding website content and internet browsing. If clearing your local cache and cookies does not resolve the issue you are experiencing, the issue may be associated directly with the website or application.
Keyboard Shortcut
If you are using Chrome, Firefox, Safari, or Internet Explorer, you may be able to quickly clear your cache with a keyboard shortcut. While in your browser, press Ctrl + Shift + Delete simultaneously on your keyboard to open the appropriate window. If this does not provide the desired functionality within your browser, please review our browser-specific instructions below.
Please Note: You will need to close/quit your browser and reopen it after clearing the cache and cookies.
Google Chrome (Windows & MacOS)
- Click the Tools menu (three dotted lines in the upper-right corner)
- Select Chrome History
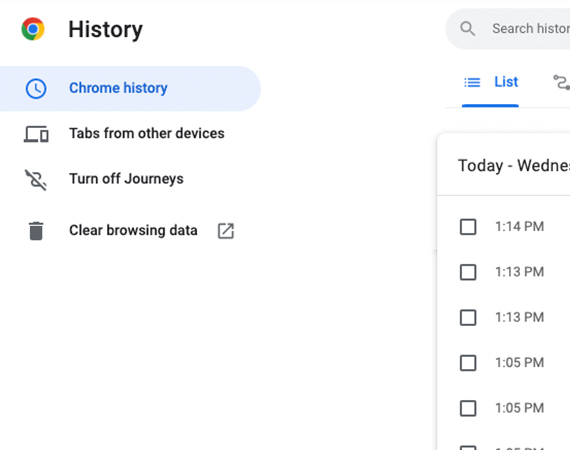
- Select Clear Browsing Data from the left-hand side.
- On the pop-up menu, set the Time Range set to All Time.
- Select the Cookies and other site data and Cached images and files options and click Clear Data
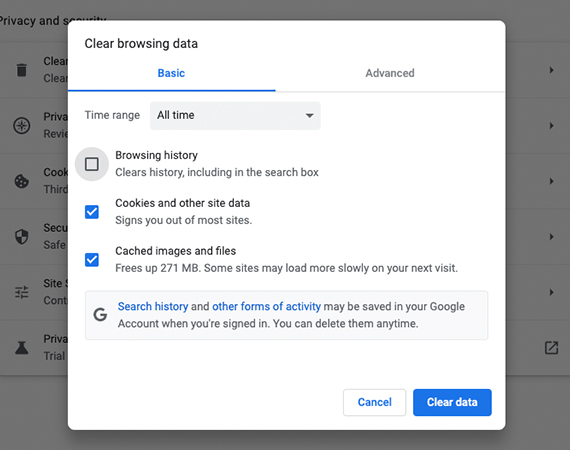
- If you are using Windows, close and re-open Chrome to save your changes. If you are using MacOS, navigate to the Chrome menu on the top-left menu bar and select Quit for the changes to take effect
Microsoft Edge (Windows 10)
Mozilla Firefox (Windows & MacOS)
- Click on the Tools menu (three lines in the upper-right corner)
- Click on History
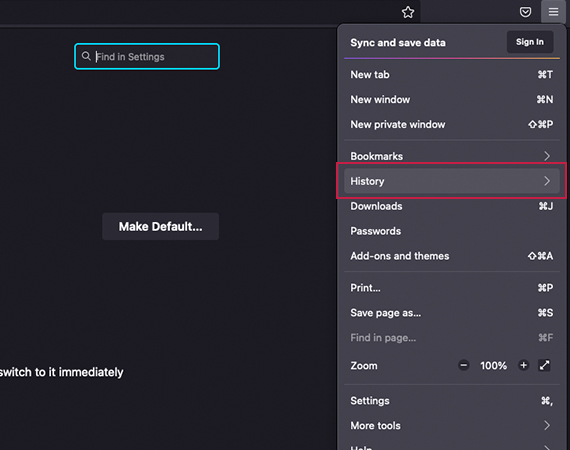
- Select Clear recent history…
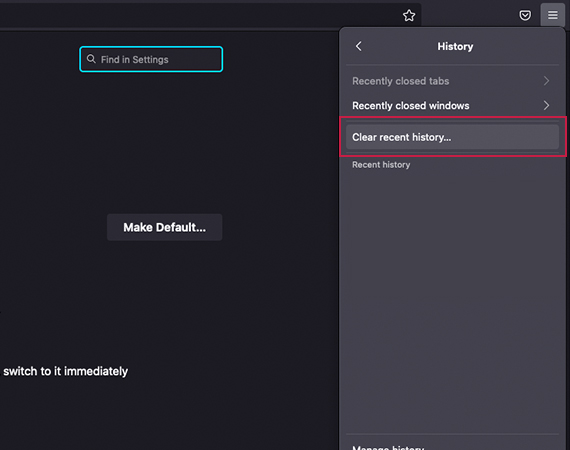
- On the Clear All History menu, set Time range to clear to Everything
- In the History section, select Cookies and Cache
- Click OK
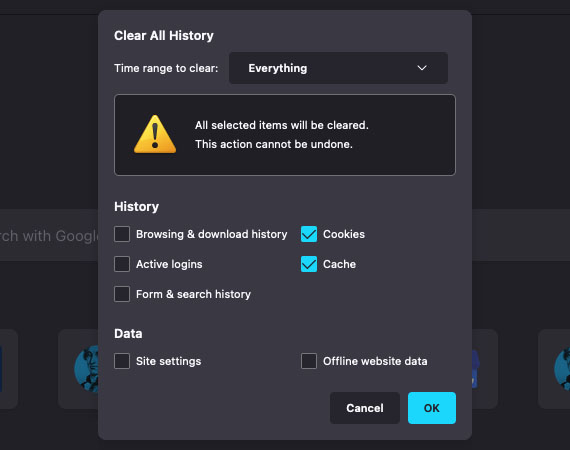
- If you are using Windows, close and reopen Firefox to save your changes. If you are using MacOS, go to the Firefox menu on the top-left menu bar and select Quit for the changes to take effect
Safari (MacOS)
- Click Safari on the top-left menu bar
- Scroll down to Preferences
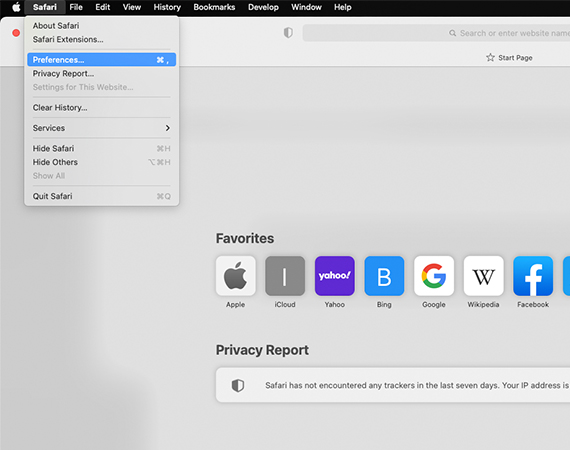
- Select the Privacy tab and click Manage Website Data…
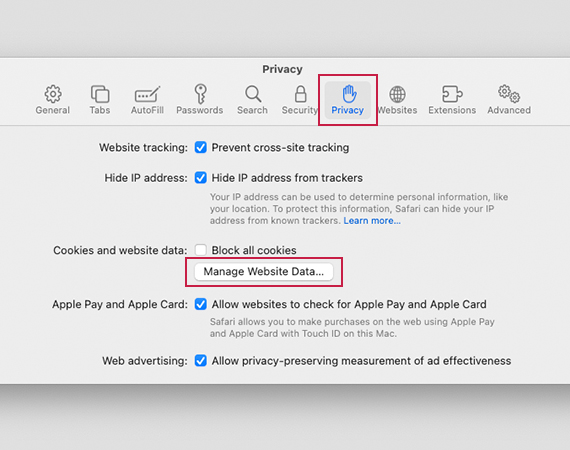
- Click the Remove All button
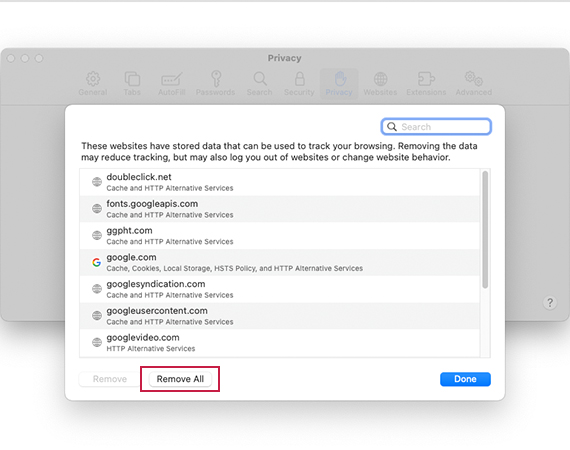
- When prompted, select Remove Now
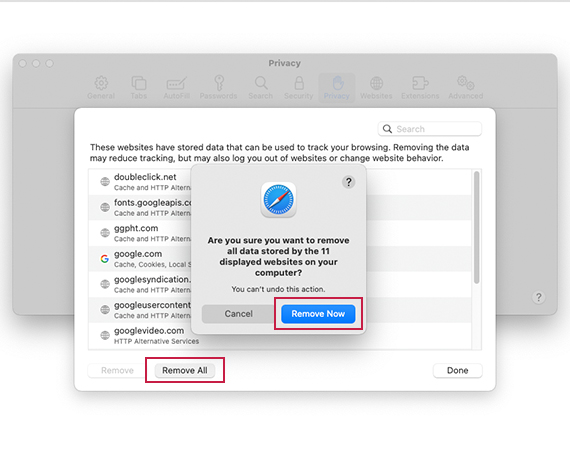
- Go to the Safari menu on the top-left menu bar and select Quit to close Safari and save your changes
Google Chrome (Android)
- Open Google Chrome on your Android device
- Click on the menu toolbar on the top right corner and select Settings
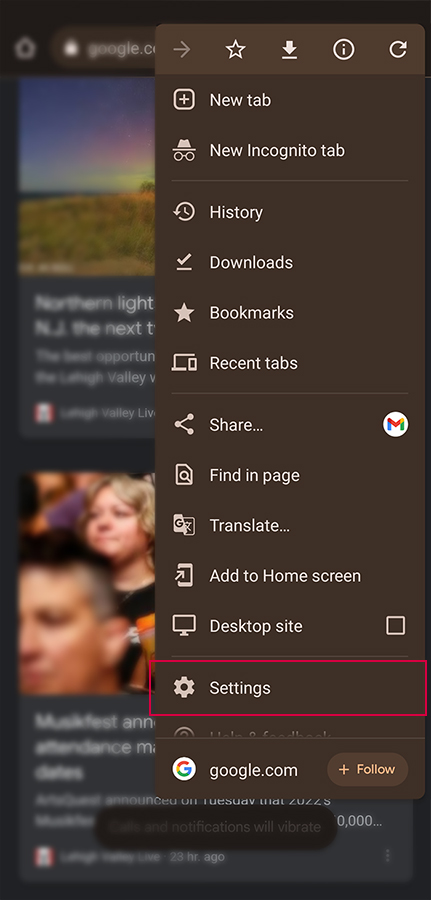
- Select Privacy and Security, then Clear browsing data on the next screen
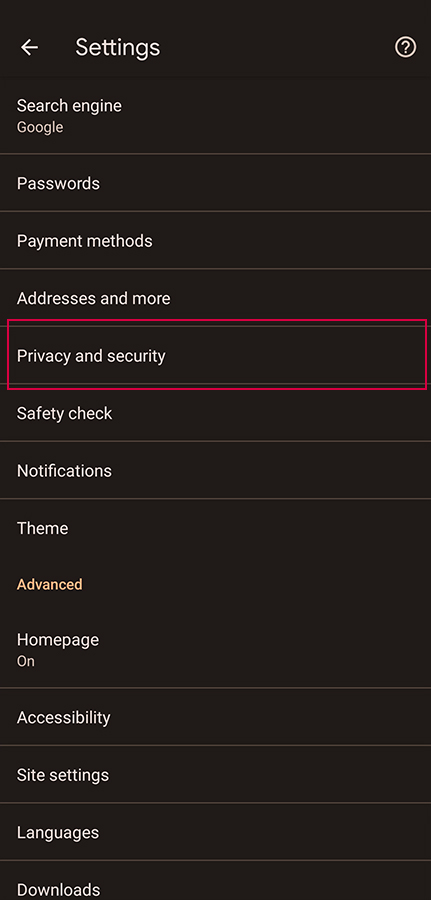
- Select the Cookies, Site Data and Cached Images and Files options. At the top, set the Time Range option to All Time
- Click Clear Data at the bottom of the screen
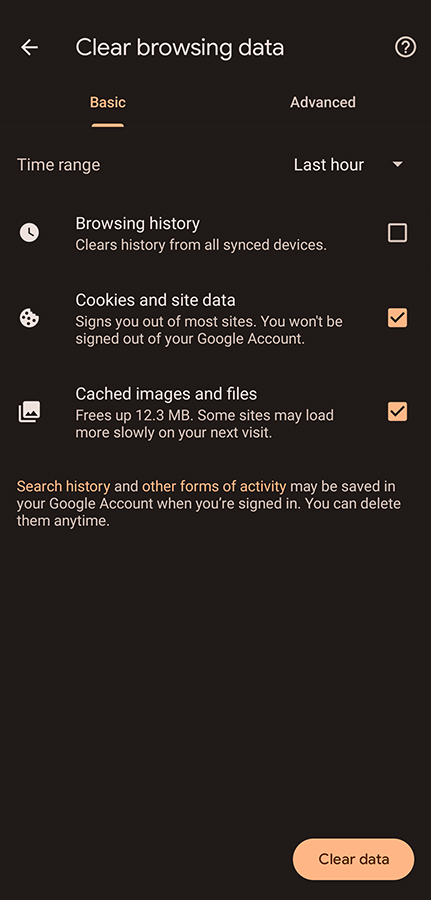
- Then confirm by clicking Clear Data again
Google Chrome (iOS)
- Open Google Chrome on your iOS device
- Click on the menu toolbar in the bottom right corner
- Select Settings
- Select Privacy
- Select the Cookies, Site Data and Cached Images and Files options. At the top, set the Time Range option to All Time
- Click Clear Browsing Data at the bottom of the screen
- Then confirm by clicking Clear Browsing Data again
Safari (iOS)
- Go to the Settings app on your device
- Scroll down to the Safari menu
- Scroll down and select Clear History and Website Data
- A pop-up will come up verifying that you want to clear the History and Data. Select Clear History and Website Data
- The button for Clear History and Website Data will turn gray when cache and cookies have been successfully cleared