Keep the Zoom app up-to-date
Keeping the Zoom up-to-date ensure the latest security releases are installed.
On a computer
- Launch the Zoom application. If you’re not logged in, follow the instructions below:
- Sign into Zoom by clicking the Sign in button.
- Click the Sign In with SSO button.
- Enter lafayette to indicate the company domain and click Continue.
- Enter your Lafayette credentials when prompted. You will then be redirected back to the Zoom app.
- Click the profile button in the upper-right and select Check for Updates.
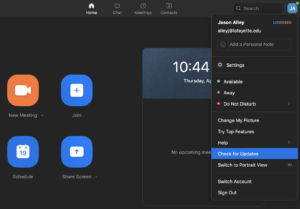
- Follow the prompts.
On a mobile device
Visit the app store for your device to check if there is an update available for the Zoom app.
Don't share the Zoom session publicly if possible
Each Zoom session ID, a random series of 9-11 digits. If it’s not publicly shared, then it’s less likely to be joined by unexpected attendees. However, it’s possible to be guessed at random, so consider some of the other techniques too.
Lock the Zoom session
Locking a Zoom session is akin to locking the door behind you once everyone is in the meeting. No one will be able to join the meeting when the meeting is locked.
- Once everyone is in attendance, click the Security button at the bottom.
- Select Lock Meeting from the list of choices.
Enable the waiting room
The waiting room is a holding area where the Zoom host can admit attendees at once or one-by-one. Once everyone is in attendance, any unexpected attendees will be held in the waiting room away from the meeting.
Enable the waiting room for all meetings by default
- From the Zoom web portal when scheduling or editing a Zoom meeting, click the Settings link on the left.
- In the Security section, scroll to Waiting room and click the slider on the right to enable this feature. The slider will turn blue.
- Under Waiting Room Options, click Edit Options to customize who should be placed into the Waiting Room.
- In the Zoom meeting, click the Participants button at the bottom.
- In the Participants panel, click the Admit all link or choose to admit attendees one-by-one by clicking the Admit button next to their names.
Enable the waiting room for an existing (or new) meeting
- In the Zoom meeting, click the Security button at the bottom.
- Select Enable Waiting Room from the list of choices.
- Click the Participants button at the bottom.
- In the Participants panel, click the Admit all link or choose to admit attendees one-by-one by clicking the Admit button next to their names.
Enable the welcome chime
Enabling the chime will alert the Zoom host when anyone enters or exits the meeting.
- Once everyone is in attendance, click the Participants button at the bottom.
- In the Participants panel, click the More button and click Play Join and Leave Sound.
Set a password
Set a password for all new meetings by default
- From the Zoom web portal when scheduling or editing a Zoom meeting, click the Settings link on the left.
- In the Security section, scroll to Require a passcode when scheduling new meetings and click the slider on the right to enable this feature. The slider will turn blue.
- Scroll just a bit to Embed password in invite link for one-click join and click the slider on the right to enable this feature. The slider will turn blue.
- Scroll to the top and click the Meetings link on the left.
- Click Schedule a New Meeting, configure the meeting, and click the Save button.
- Copy the Invite Link, which will include the password, and distribute it to invitees.
Set a password for an existing (or new) meeting
- From the Zoom web portal when scheduling or editing a Zoom meeting, click the Meetings link on the left.
- Click the name of the meeting (or click the Schedule a New Meeting button). Click the Edit button at the bottom-left.
- Under Security options, check the box beside Passcode and set a passcode.
- Click the Save button.
- Copy the Invite Link, which will include the password, and distribute it to invitees.
Disallow participants from record meetings
By default, participants attending a Lafayette Zoom meeting cannot record meetings. However, this setting can be overridden by the host.
If as a host you want to provide your participants the ability to record the meeting locally to their device:
- Log into the Zoom portal.
- Click the Settings link on the left.
- Click the Recordings tab.
- Check the box next to Hosts can give meeting participants permission to record locally.
- Click the Save button.