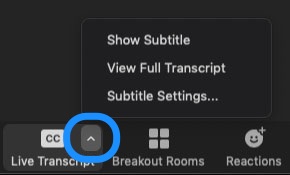Lafayette CollegeTechnology Help
Live Captions in Zoom
Live Transcript Host Controls
The meeting host controls if Auto-Transcription is available on a meeting-by-meeting basis.
Enabling the Live Transcript
If the meeting is being recorded, and Auto-Transcription is enabled, a copy of the transcript will be made available alongside the recording. The Live Transcript isn’t available when in Breakout Rooms.
- Click Live Transcript in the Zoom toolbar at the bottom of the screen.
- Select Enable Auto-Transcription.
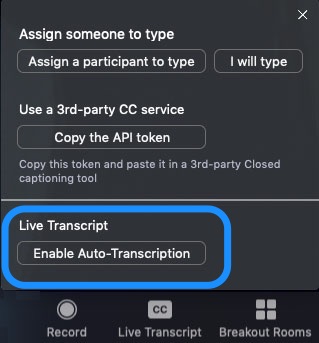
Disabling the Live Transcript
- To turn off Auto-Transcription, click Live Transcript in the Zoom toolbar at the bottom of the screen.
- Select Disable Auto-Transcription.
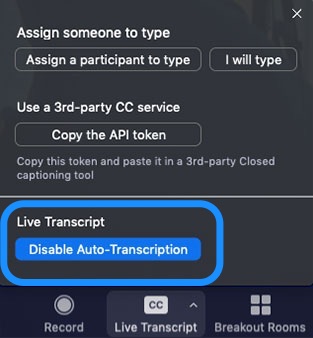
Preventing attendees from saving the Live Transcript
Hosts can prevent attendees from saving the Live Transcript when Auto-Transcription is enabled.
- Go to zoom.lafayette.edu and click the Sign in button to enter your Lafayette credentials.
- Select Settings from the left.
- Under the Meetings tab, toggle off Save Captions. This will prevent attendees in all meetings started by the host from downloading the Live Transcript.
Viewing the Live Transcript
If the host has enabled Auto-Transcription, attendees can elect to view the Live Transcript. The Live Transcript isn’t available when in Breakout Rooms.
- Click Live Transcript in the Zoom toolbar at the bottom of the screen.
- Select Show Subtitle and/or View Full Transcript.
- Show Subtitle: displays subtitles on the screen.
- View Full Transcript: displays subtitles in real-time with both the speaker’s name and a time stamp in the transcript window.
- Subtitle Settings: opens a window to adjust the font size of both the subtitles and the chat window.