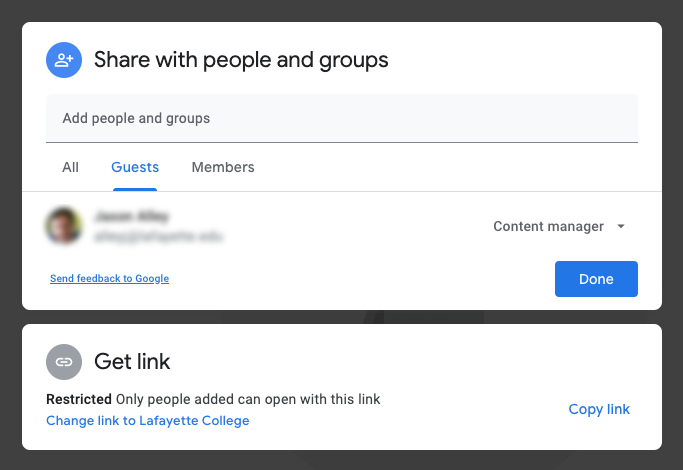Lafayette CollegeTechnology Help
Manage Files and Folders on Shared Drives
Organizing files
Star important files
Right-click a file or folder and select Add to Starred to flag as important for easy finding later. To see all your starred files and folders, click Starred from the left side menu.
Moving files
See Moving Data from Google My Drive to Shared drives for instructions on moving files or folders from My Drive to a Shared drives. Note that you can move any file that you own from My Drive to a Shared drives.
To move files between Shared drives you need to have the Manager role on the original Shared drive hosting the file and at least the Contributor role in the destination Shared drive.
Deleting or restoring files
Move a file to the trash:
You must have at least the Content manager role for the Shared drives
- Click the file you wish to delete
- At the top, click Trash
- Click Delete For Everyone
The file will be moved to the Shared drives’ Trash folder for 30 days and is accessible by other members of the Shared drive during that time.
Permanently delete a file in the trash:
You must have the Manager role
- In the Trash folder for the drive, right-click the file you want to delete and select Delete forever
- Click Delete Forever to confirm
Restore a file from the trash:
You must have the Contributor role
- A file can be restored from the trash for 30 days after it was deleted
- At the top next to the Shared drives’ name, click the Down arrow > View trash. Click the Shared drives in the left sidebar
- Click the file and then the Restore button
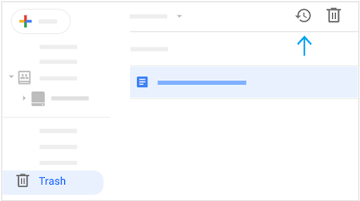
Delete a Shared drives
Tip: If you aren’t ready to delete a Shared drives, but you aren’t actively using it, you can hide it. Hiding a Shared drives removes it from your view but does not delete or hide it for other members of the Shared drive. See instructions in the next section.
You must have the Manager role for the drive
- Make sure the Shared drive is empty (all files and folders moved or deleted)
- Right-click the Shared drive you want to delete and click Delete shared drive
- Click Delete shared drive to confirm
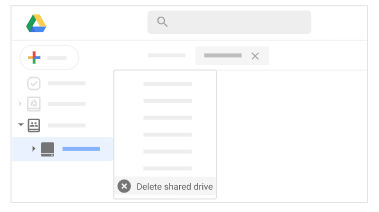
Hide a Shared drives
You can hide a Shared drives while still maintaining access to it. You can unhide the Shared drive at any time.
Hide a shared drives:
- In Google Drive, click Shared drives in the left-hand menu
- Right-click the Shared drive you wish to hide and select Hide shared drive
Unhide a shared drives:
- In Google Drive, click Shared drives in the left-hand menu
- At the top right, click Hidden shared drives
- Right-click the Shared drive you want to unhide and select Unhide shared drive
Share content
Share files on a Shared drive
Individual files within a Shared drive can be shared with people who are not members of the Shared drive.
Share a file with a specific person
- Select the file you want to share and right-click on it
- Choose Share from the list
- Add the person or Google Group you would like to share the file with and choose the appropriate level of access (Viewer, Commenter, or Editor)
- Choose whether to notify the person/group and whether to include a message
- Click [Send]
Share a file via a link
- Select the file you want to share and right-click on it
- Choose Get Link from the list
- Copy the link and share as desired
- To control who has access to the file and the level of access set the appropriate audience (Restricted, Lafayette College, Anyone with the link) and access level (Viewer, Commenter, or Editor).
Share folders in a Shared drive
Managers are now able to share folders within the Shared drive who people who are not members of the drive. Shared folders can have the same membership levels as the top level Shared drive with the exception of the Manager role.
Share a folder
- Select the folder you want to share and right-click on it
- Choose Share from the list
- Add the person or Google Group you would like to share the file with and choose the appropriate level of access (Viewer, Commenter, Contributor, or Content manager)
- Choose whether to notify the person/group and whether to include a message
- Click [Send]
Once a folder has been shared with someone who is not a member of the Shared drive, they will be listed as a Guest in the list of who has access to the folder.