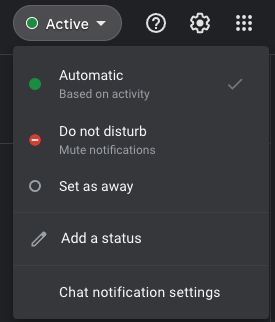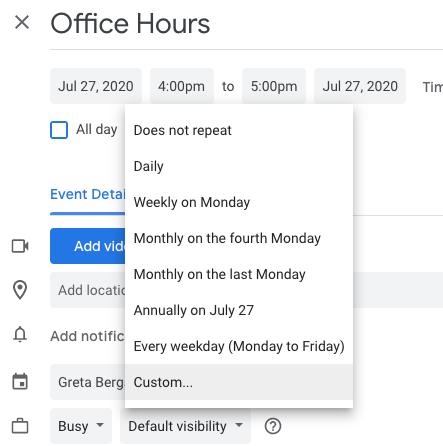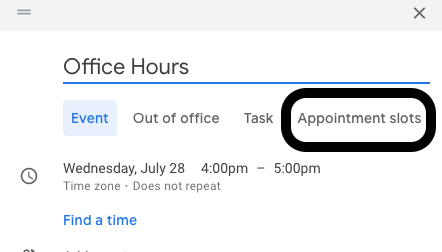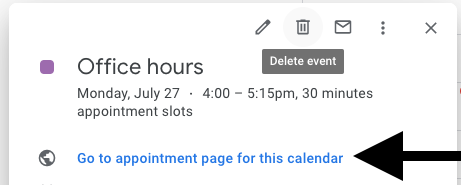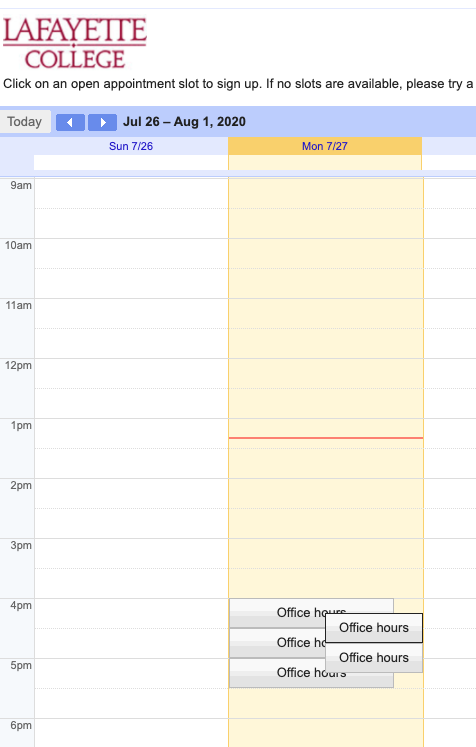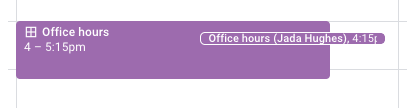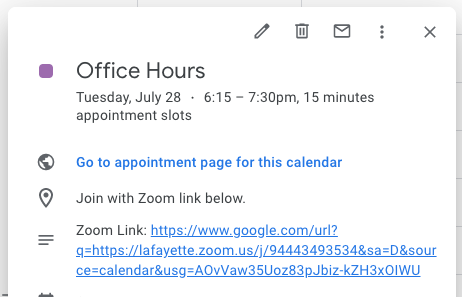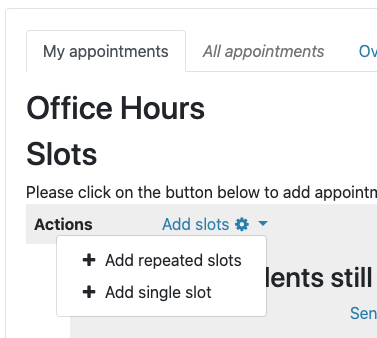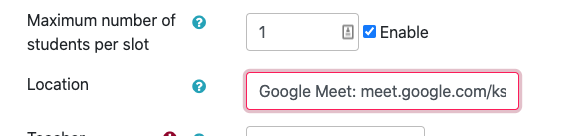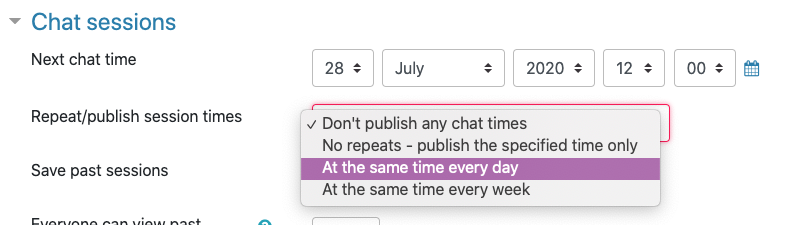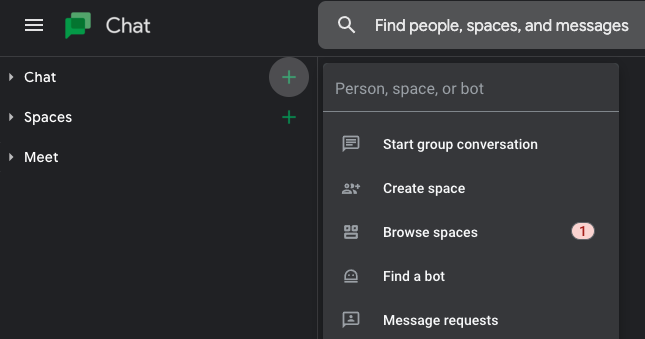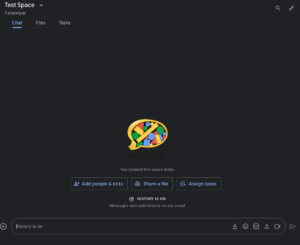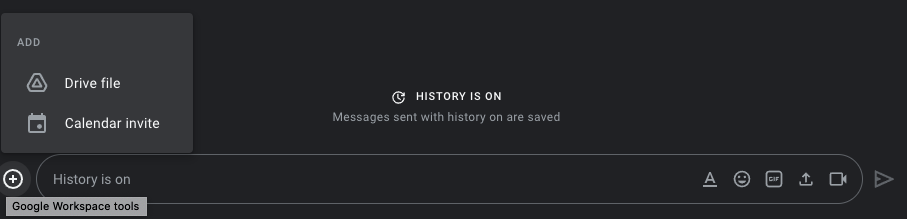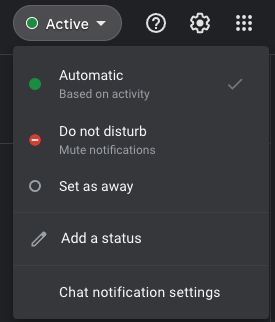Looking to connect with students effectively online? Check out these flexible strategies and tools to help you, as an instructor, confidently manage virtual office hours, whether through scheduled video calls or convenient text-based chats.
Holding virtual office hours helps to reinforce instructor presence, provide greater support to students learning remotely, and makes the instructor more accessible to students. There are several approaches and tools that can be used to effectively hold and manage virtual office hours including open office hours, scheduled appointment slots, web conferencing options, and text-based, chat options.
Google Calendar
Google Calendar can be used to schedule one time as well as repeating blocks of office hours with web conferencing included.
- Go to calendar.google.com and sign in using your Lafayette email, then Lafayette credentials
- Add an Event on the day/time you wish to schedule the office hours
- If you would like the event to repeat, click “More options” at the bottom
- On the next page, click “Does not repeat” for a list of options for repeating events
- To add a custom stop date, choose “Custom…”
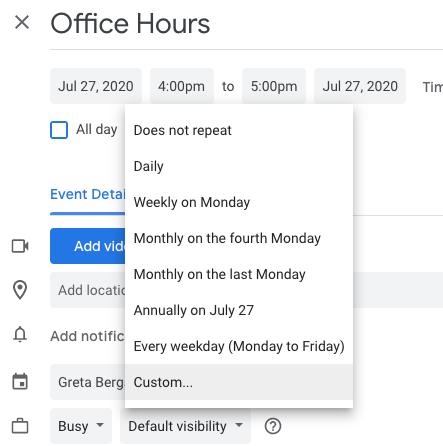
- To add conferencing, click [Add video conferencing] and choose either Google Meet or Zoom. This will automatically add a meeting URL to the calendar event
- To invite your students, add them individually in the “Guests” section or add the Google Group for your course (see Google Group for Courses for more details)
Zoom
Zoom is an effective tool for open or scheduled office hours as it allows you to use the Waiting Room feature to admit students one at at time. You may also use the chat feature in Zoom to message those in the Waiting Room with an update about when you will be available to talk to them.
SCHEDULING OFFICE HOUR APPOINTMENT SLOTS
Appointment slots can be used to schedule one-on-one meetings with students or groups of students. Both Google Calendar and Moodle have options for scheduling appointment time slots.
Google Calendar Appointment Slots
Moodle Scheduler
The Moodle Scheduler activity allows for the scheduling of appointment slots within a Moodle course that is available only to the students enrolled in that course. Web conferencing links would need to be added to the description of the activity or in the “Location” field (see instructions below). The benefit of using Moodle Scheduler over Google Appointment is the ability to send reminders to students scheduled for meetings as well as the sending of reminders to students who have not reserved a slot yet.
- Select the “Edit Mode” toggle in the upper right to begin editing the course site.
- Choose the topic block to which you would like to add the Scheduler and click Add an activity or resource
- Select “Scheduler” from the Activity Chooser
- Enter a title and choose initial settings such as the maximum number of students that can register (Options section), whether or not the activity is graded (Grade section), and if a booking form will be used to collect information or files from each registering student (Booking form and student-supplied data section)
- Click [Save and display]
- To add slots, click “Add slots” and choose to either add repeated slots or a single slot
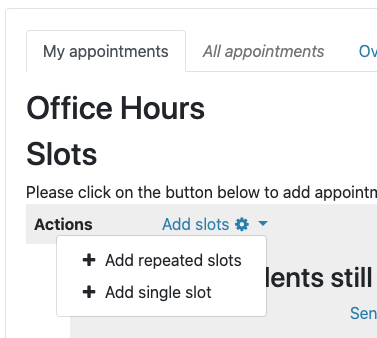
- On the next screen, you will have the option to determine the duration of each slot, repetition of time slots until a specific date, and the ability to add a “Location”. You may want to add a Google Meet link or Zoom URL here for web conferencing (see the Scheduling Open Office Hours instructions above for information on how to generate a meeting link)
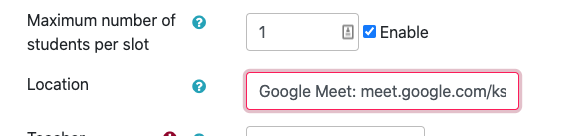
- Save
Once time slots have been generated, you may choose to send an invitation to students to sign up for a time slot or to send a reminder once students have reserved slots. You may also manually assign students to specific slots by clicking “Schedule” by a student’s name.

Office Hour Chat
An alternative to web conferencing is to use a text based chat option to answer student questions either at a designated scheduled time or in a more open ended format. Moodle Chat and Google Chat are the recommended tools for this option.
Moodle Chat
Moodle Chat is an activity in Moodle that allows you to schedule specified “chat” or texting time with students on a single occurrence or on a reoccurring basis. The Chat is only available to students in the Moodle course and may be saved for future reference. Chat is also accessible from the Moodle Mobile App.
- Select the “Edit Mode” toggle in the upper right to begin editing the course site.
- Choose the topic block to which you would like to add the Chat and click Add an activity or resource
- Select “Chat” from the Activity Chooser
- Add a title and optional description
- Other settings include the “Next chat time” for the start day/time and whether the chat time will be visible to the students, a single occurrence, or repeated on a specified basis in the “Chat sessions” section
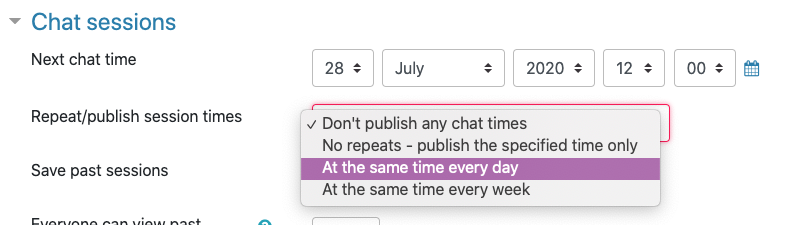
- You can also elect to save the messages from the chat and if the saved messages will be visible to students
- Click [Save and Display]
- To start the Chat, click “Click here to enter the chat now”. There is also an option for a more accessible interface for those using screen readers
Google Chat
Google Chat is a Google Workspace product that is available from chat.google.com, the Google Chat app for mobile or tablet, or within the Gmail web browser using your Lafayette credentials. Chat can be used to direct message other members of the Lafayette community or used in conjuncture with “Spaces” to have group discussions available to a select group such as your class. Chat is more appropriate for ongoing discussions instead of scheduled ones.
- To direct message another person at Lafayette or to create a new Space, click [+] to the right of “Chat” or “Spaces”.
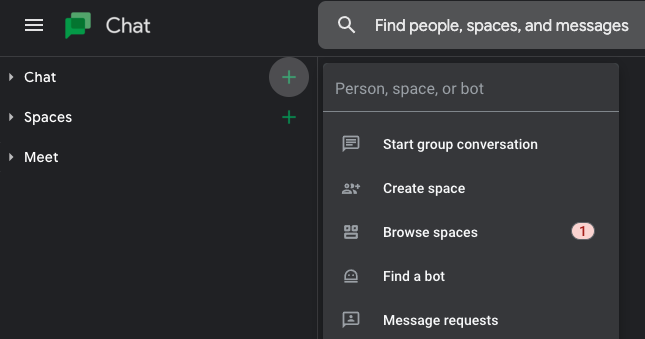
- Type in the name of person at Lafayette to direct message them or choose “Create space” to create a new Space
- Name the Space, enable any settings if necessary, and click [Create].
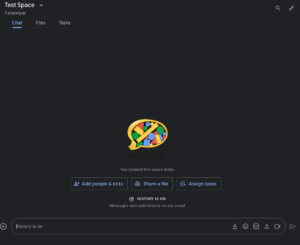
- From here, you can add members individually or type in the name of your course Google Group to add your entire class
- Chat allows you to share items directly from your Google Drive within a message, upload a file from your computer, or start an impromptu Google Meet session
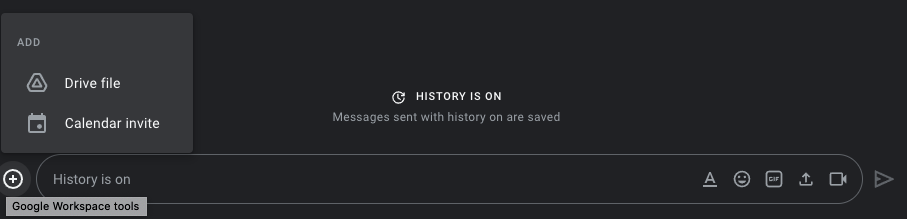
To mute notifications and change your availability (Active or Away), click the “Active” button on the upper right. There you can “Set as away” by muting notifications, return to “Active” by clicking “Automatic”. You can set turn notifications off for an extended period of time by selecting “Do not disturb” and determining the length of time. Your availability is visible to others when they message you (green dot = Active, white dot = Away).