Lafayette CollegeTechnology Help
Moodle Updates
ITS recently upgraded to Moodle 4.2 (Spaces will be upgraded to 4.2 in early fall due to additional infrastructure changes that need to be deployed). This upgrade includes some minor changes to the look and feel of Moodle as well as new functionality and improvements to existing tools. The following highlights the most significant of the changes. Moodle help documentation on the Help website has been updated to reflect the changes.
Features
Edit Mode
To edit the content of your Moodle course, click the [Edit mode] toggle button in the upper right corner of the screen. When finished, click the toggle button again to turn editing off.
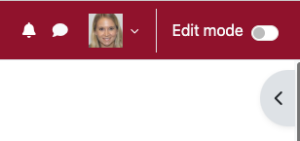
Bulk Editing
A new bulk editing option is available from the course homepage. Turn the [Edit mode] toggle button on and the bulk edit option is available directly beneath it. From the footer, choose bulk edit actions such as delete, move, duplicate, hide, or change visibility.
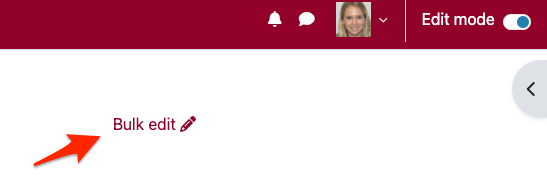
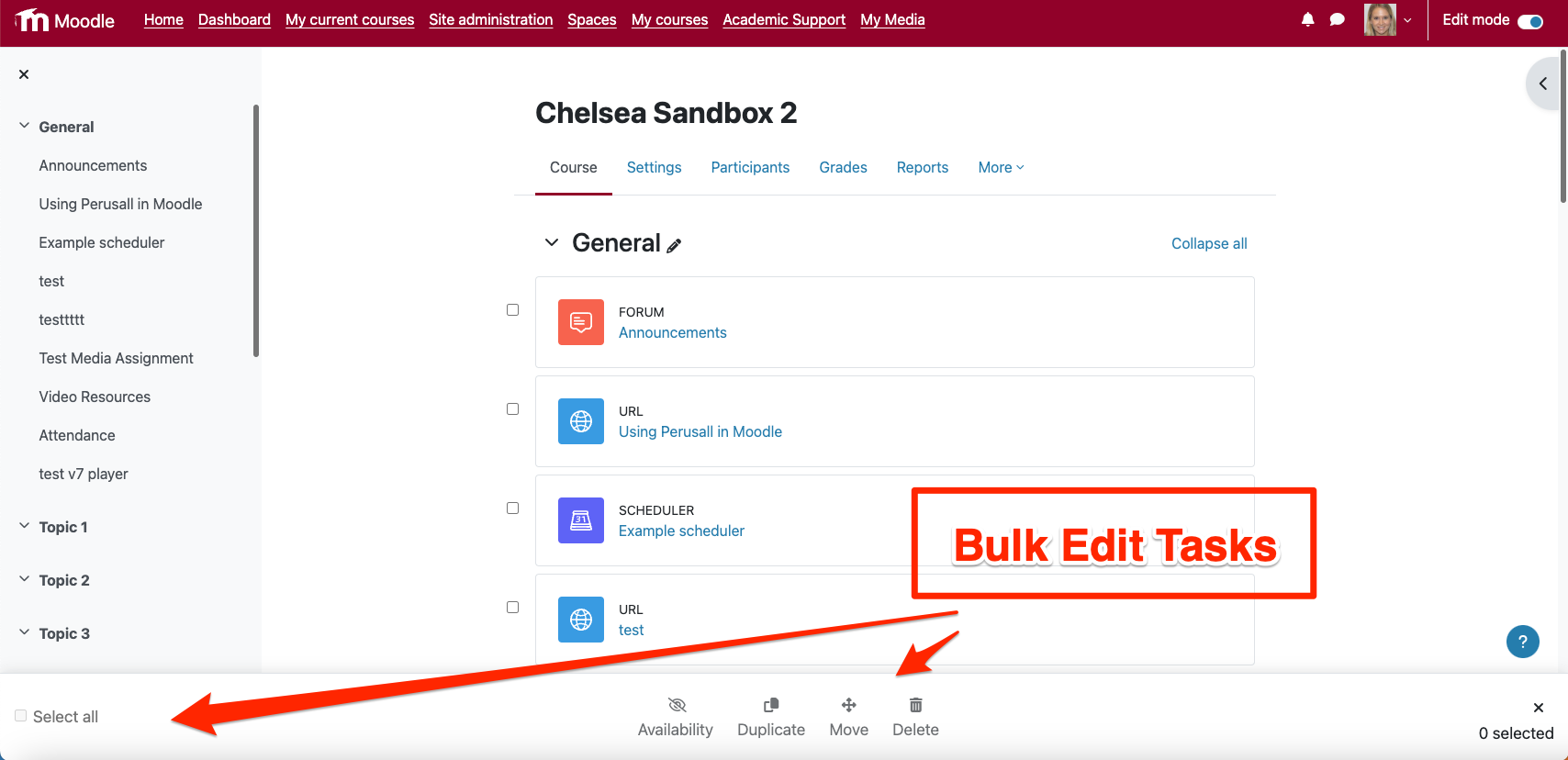
Activity Icons
The icons for adding Activities or Resources to your course now have a new look and feel. Choose from a visual display of all available activities and resources or ‘star’ your favorite activities/resources by clicking the star on the activity/resource icon to create a tab of all your “Starred” activities/resources. Activity names now only display when added to the course and edit mode is on.
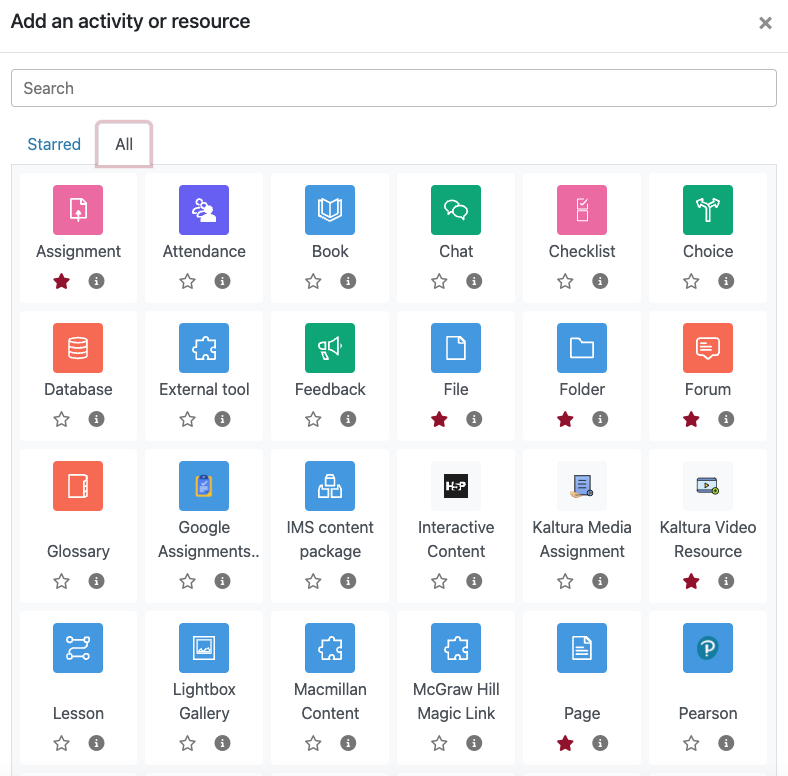
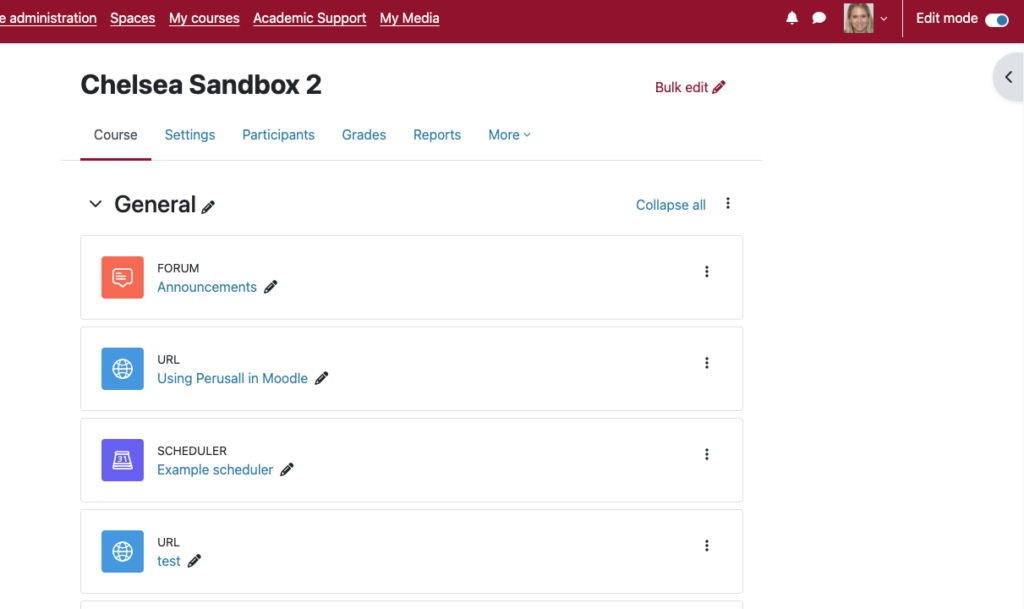
Course Index
The course index is the collapsible drawer found on the left side of the course. It displays course sections and elements that allow participants to click on an item to open it up directly in the course central area. Moving up and down the central course area highlights your location in the course index.
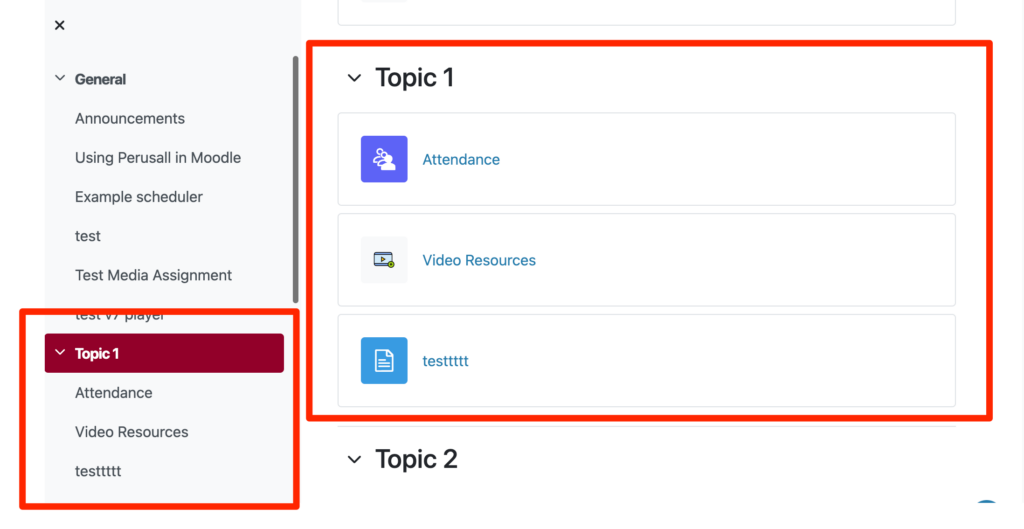
Block Drawer
A collapsible block drawer has been added to the right side of the course page. Blocks are items that can be added when [Edit mode] is turned on. An arrow appears in the upper right to open the block drawer, the “X” in the upper right will close the drawer.
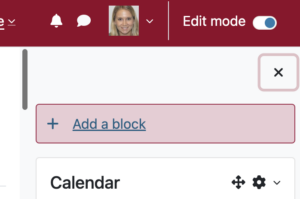
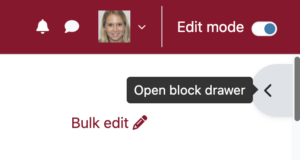
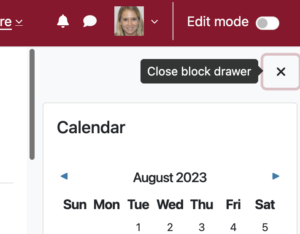
Assignment Messaging
Instructors now have the ability to message students directly from the Assignment grading screen.
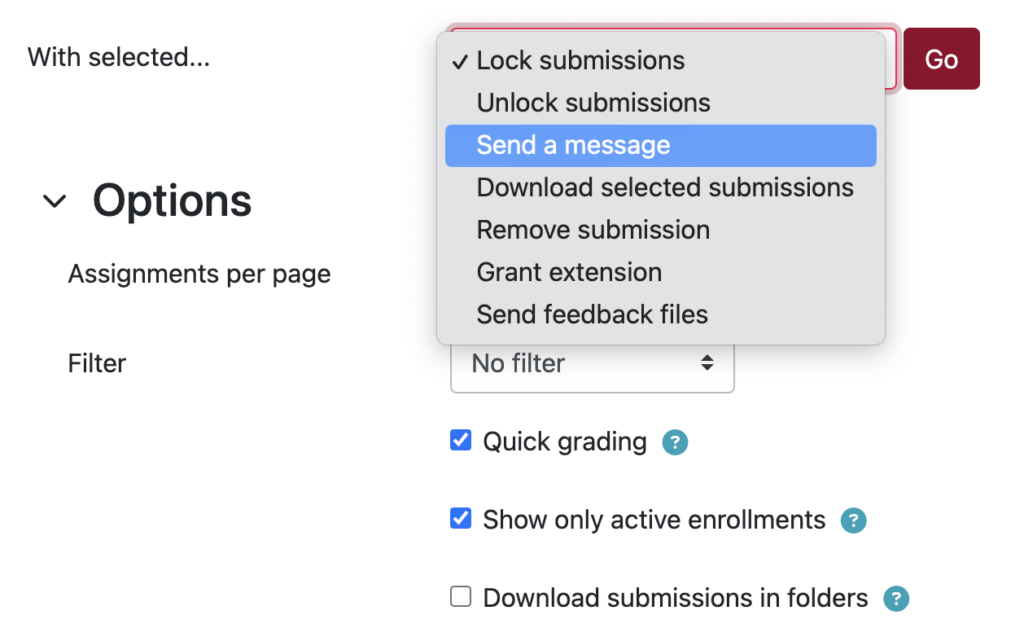
learn more
To learn more about additional features available from this upgrade, read the new feature descriptions for the following Moodle versions: