Lafayette CollegeTechnology Help
Navigating the Moodle Dashboard
Editing the Moodle Dashboard
- Select the “Edit Mode” toggle in the upper right to begin editing the Dashboard.
- Select “+ Add a block” at the top of the Moodle Dashboard to add other blocks to the Moodle Dashboard.
- Click and drag the four-headed arrow
 to move blocks around the Moodle Dashboard and click the gear icon
to move blocks around the Moodle Dashboard and click the gear icon  to delete a block.
to delete a block.
Customizing the Course overview block
From the “My courses” Course overview block, the default selection is to show all courses including those that are removed from view. Other options are to show In progress courses, Future courses, Past courses, Starred courses, or Removed from view courses.

The Starred course option allows you to hand-select which courses you want to display in your Course overview block. To “star” a course, click the three vertical dots (vertical ellipsis) on the course card and choose “Star this course”. You will also find the option to “Remove from view” which will remove the course from your Course overview block (not hide the course from students). Starring courses is a great way to customize your list of courses. For example, if you frequently reference a past section of a course you are currently teaching, starring that past section lets you see them both side-by-side in your Course Overview block.
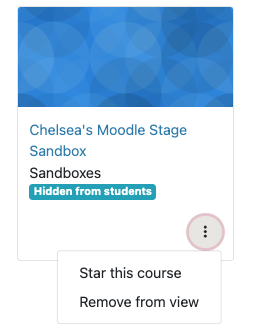
To get the “Removed from View” courses to reappear on your Dashboard, select the “All (Including Removed From View)” filter setting. Then, choose “Restore from View’ in the course card settings. Additionally, you can unstar a course as well by selecting the “Unstar this course” option in the course card settings.
Other options in the Course overview block include:
- Sort order – sort classes either by the Course name or Last accessed
- Display options – Card, List, or Summary.
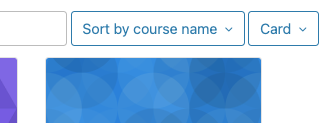
The Card option shows the course cards with default or optional pictures as well as the name of the course. The List option shows a list of all courses by name and the Summary view displays the course name with a small version of the course picture in a list format.
The Moodle dashboard also contains a Recently accessed courses block showing the most recently accessed courses with the option to click back through previously accessed courses.