Lafayette CollegeTechnology Help
People Pages
Information about creating and maintaining a “People” page on your website (faculty/staff page).
Create a Faculty/Staff Page
The “People” (faculty/staff) page generates a visual list of all the individual People profiles present in the People section of the Dashboard. To create a new People page:
- Click “+ New” from the Dashboard in the Pages section
- Add a title to the page
- In the “Page Attributes” box of the new page, select “People Page” from the list of Templates
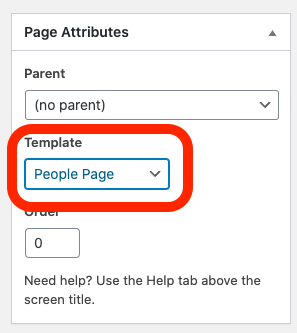
- The People Page content block allows you to select a sort order for the various categories of people (e.g., staff, faculty). Be sure to add all categories to ensure that all people are listed on the page.
- To include text or other content before or after the list of people, click [Add Row] in either the Pre-Content Callouts block (content displayed before people list) or In-Content Callouts block (content displayed after the people list). Pre-Content Callout is a Content (text) box and In-Content Callout can include any of the standard In-Content Callouts available on the site.
- Publish the page and add to your site menu where appropriate
To Add a Faculty, Staff, or Alumni Member
Choose Add New from the drop down menu in the People sidebar item of the Dashboard.
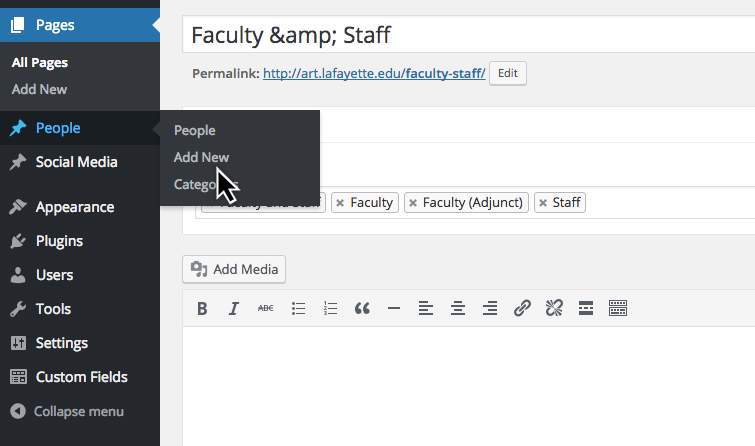
This will open a new people page. Follow the steps below to add another faculty, staff, or alumni member.
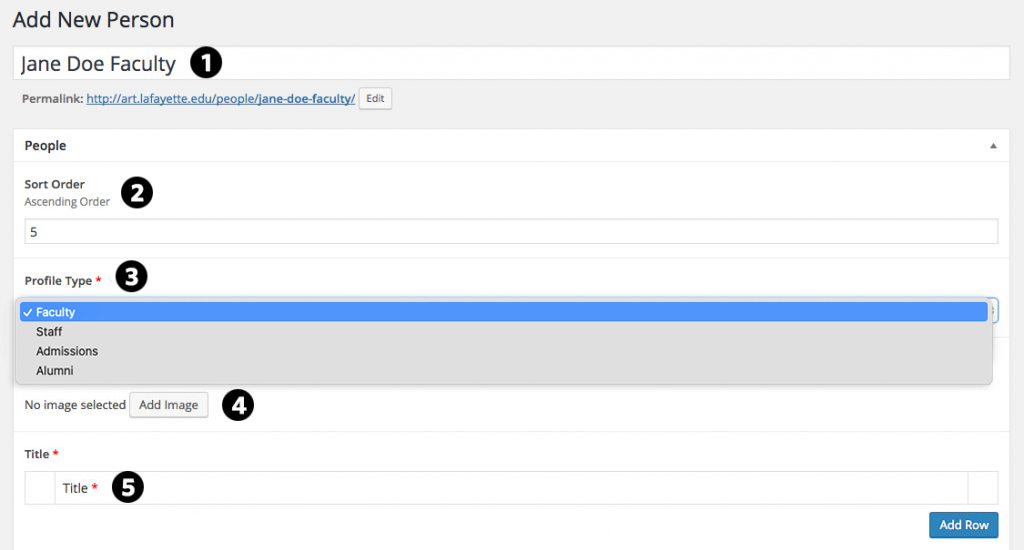
- Enter the name of the faculty, staff, or alumni member in the main Title field at the top of the page in the text field that reads “Add title” (required).
- Enter the number of the Sort Order. This determines where on the page the entry appears. If all entries are in alphabetical order, you must number them accordingly.
- Pick a Profile Type. A staff or alumni profile has slightly different fields than a faculty or admissions profile (required).
- Add an image of the new faculty or staff member. All images should measure 150 x 150 pixels.
- Add the Title of the faculty or staff member. When adding more than one title, use a separate row instead of separating with a comma (required).
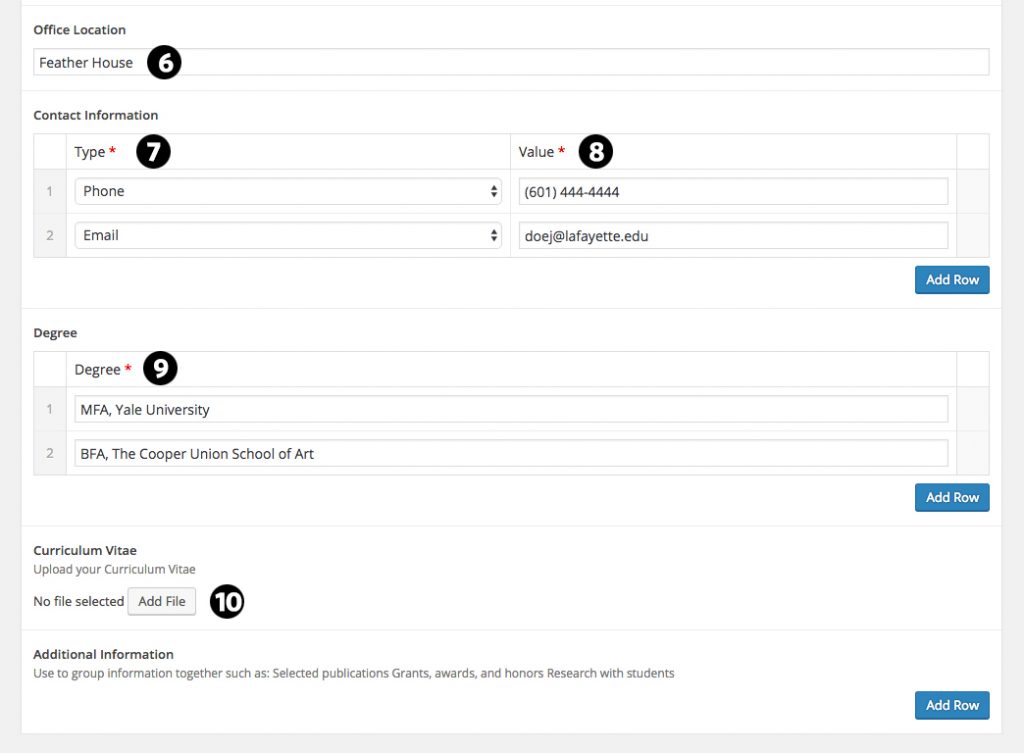
- Input the person’s Office Location if applicable.
- You may add Office Hours for faculty and staff profile types. The fields included are:
- Day(s)
- Available Hours
- Complete the Contact Information block if you wish to display contact information for the individual. The fields are as follows:
- Type (e.g. phone, email, website)
- Value (information entered should match the Type)
- Input the Degree Information. Click on the “add a row” button when inputting more than one degree, do not separate with a comma.
- Add a Curriculum Vitae if applicable.
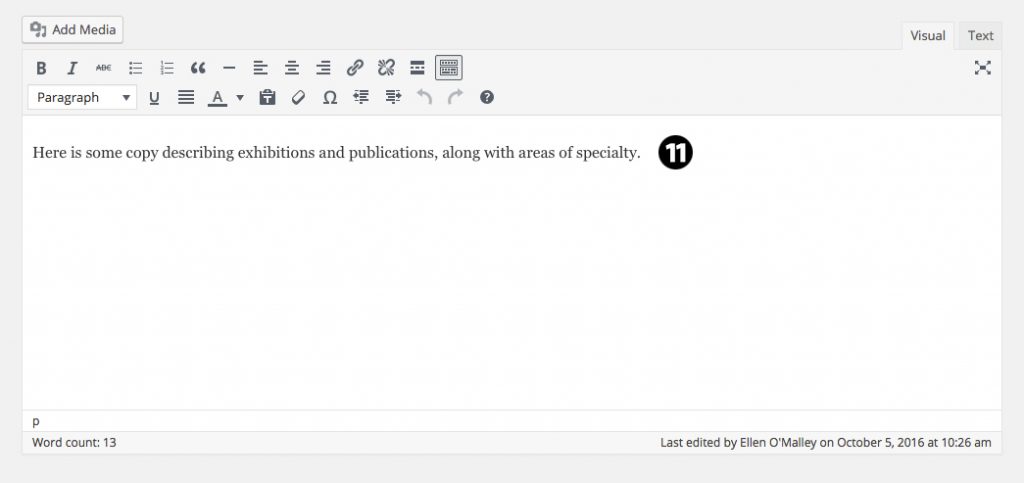
- If desired, add information into the last text input field. This insures that the read profile band appears under the faculty member’s photo. If no copy is entered, this band does not show causing the faculty member’s degree and additional information not to be visible.
Before publishing the newly added faculty/staff people page, make sure the correct category is selected on the right-hand side. The person will appear in the list of whichever category is assigned. Note: You can also create custom categories such as “Emeritus Faculty” or “Adjunct Faculty”.
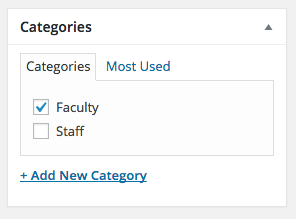
Please follow the above guide to make any edits to an already created person page.