Lafayette CollegeTechnology Help
Record Separate Video Feeds in Zoom
Recording multiple video feeds in Zoom allows you to automatically create an interactive video in Kaltura that uses a picture in picture video player allowing viewers to view both feeds simultaneously, swap between the feeds, and view one feed at a time.
Enable Separate Video Feed Recording
- Log in to your Lafayette Zoom account at zoom.lafayette.edu
- Click Settings from the sidebar menu on the left
- Click the Recording tab and scroll down to the “Cloud recording” section
- Uncheck “Record active speaker with shared screen”
- Check “Record active speaker, gallery view and shared screen separately”
- Check the desired video feeds you would like recorded such as “Active speaker” and “Shared screen” to create an interactive view of the shared screen and speaker’s camera
- Leaving all three choices selected will result in the recording of three video feeds which will be viewable in the video player but can be confusing for viewers as there will be three choices instead of two
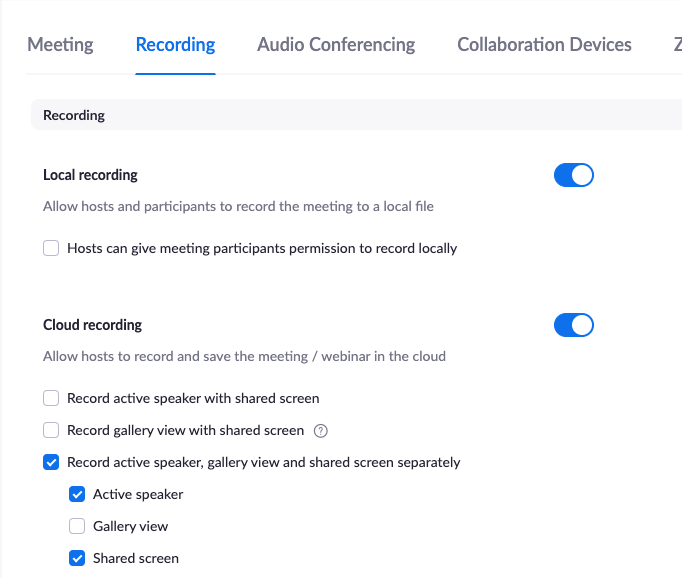
- Scroll to the bottom of the Cloud recording settings and click [Save]
Note: The settings will not take affect for a Zoom meeting that is already in progress.
Viewing the Recording in Panopto
Cloud recordings in Zoom can be automatically saved in your Panopto account (media.lafayette.edu) so long as you opt-in using Panopto’s instructions. Recordings that have more than one separate video stream are automatically viewable in an interactive video player that allows for the following options:
- Picture in picture: A single video player with a large view of one video and a smaller box displaying the second view with an option for the viewer to toggle between which feed is large and which is small
- Side by side: A single video player where both videos can be viewed simultaneously
- Single view: A single video player showing only one of the video feeds with an option for the viewer to toggle between feeds
Additional information about adding and editing video streams and their controls can be found on Panopto’s How to Edit and Add Streams in the Editor help page.
Sharing the Recording with Others
All Panopto media can be published on media.lafayette.edu, shared privately with collaborators, or published in a course on Moodle or Spaces. More information can be found on the Audio and Video Help page.