I want to replicate using a document camera while teaching remotely
A DIY option using common household items and objects would require the following:
- A couple layers of cardboard (or a thick ruler or paint stirrers)
- A few rubber-bands
- A stack of books or other heavy objects
- A stack of 8.5×11″ paper
- Markers
- Painters tape (though masking tape could work)
- Decent lighting over a large flat surface
- A smartphone with a camera
- A laptop
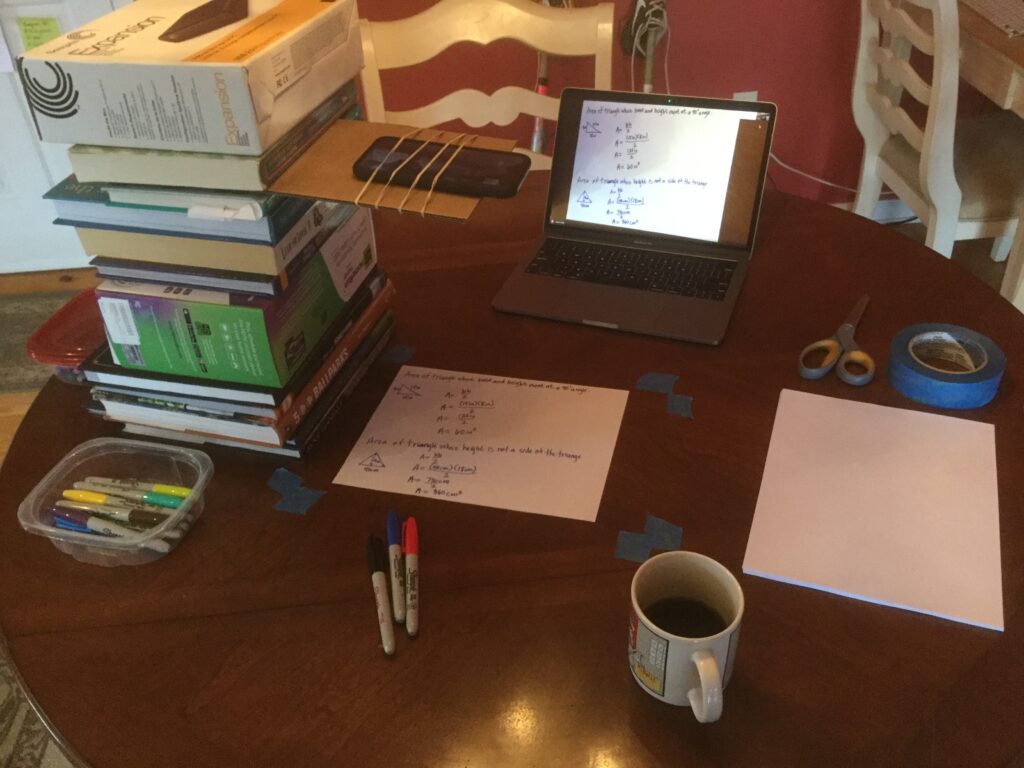
Step 1: Make the document camera
- Select a workspace with decent lighting and a large flat workspace.
- Stack books or heavy objects with a similar footprint to a book about 16 inches high.
- Cut out two strips of cardboard about 16 inches in length. These will be used to project the smartphone over the workspace. Alternatively, use something like a wide, thick ruler or paint stirrer.
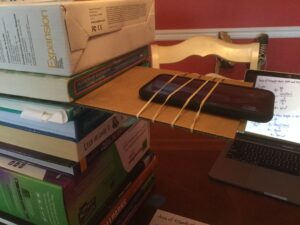 Secure the smartphone the end of the cardboard strips with multiple rubber-bands. Keep most of the smartphone body on the cardboard with only enough room to reveal the camera lens.
Secure the smartphone the end of the cardboard strips with multiple rubber-bands. Keep most of the smartphone body on the cardboard with only enough room to reveal the camera lens.- Place the cardboard with the smartphone in the stack of books around 12 inches up the stack of books. Place a few heavy books or objects on top of the cardboard to secure it and the smartphone.
- Adjust the stack of books to fit the preferred writing angle.
Step 2: Mark the area that’s in-view
- Use the laptop as a confidence monitor and start a Google Meet session preferably from a Google Calendar event.
- Connect to the Google Meet session from the smartphone using the Google Meet app (or by clicking the Google Meet URL in the calendar event). Be sure to disable the microphone and turn the volume down on the smartphone speakers.
- On the laptop in Google Meet, pin the view from the smartphone and enter “Full screen” mode in Meet.
- Use view from the laptop to place the painters tape marking the four corners of the frame. This will provide confidence knowing what is viewable by the smartphone camera.
STEP 3: Prepare the space
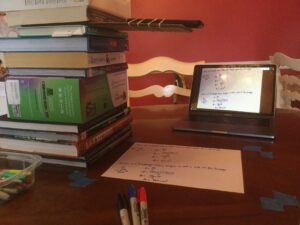 Place near the workspace markers, paper, and/or any objects that need to be conveyed to remote participants nearby. A warm beverage might be good too.
Place near the workspace markers, paper, and/or any objects that need to be conveyed to remote participants nearby. A warm beverage might be good too.- Write on the sheet of paper with the markers. Get a new sheet from the clean stack. Place the used sheet upside down in a discard pile.
- Use the laptop as a confidence monitor to see what others see.
Step 4: Upload papers to Moodle or Google Drive (optional)
- Use the smartphone (or other smart device) to scan each of the sheets in the discard pile.
- Some scanning apps to consider are JotNot (iOS/Android), Evernote Scannable (iOS only), CamScanner (Android only), and Simple Scan (Android only).
- Upload the PDF of the stack to Moodle or to a shared folder in Google My Drive.
I want to use a digital tablet (e.g., iPad)
For those with an iPad, Windows Surface, or any tablet for that matter, writing digitally is relatively simple and flexible. There are a number of writing apps available on different platforms (e.g., Noteability on iOS is very nice though not free), but Microsoft OneNote can be used on nearly any device. Everyone at Lafayette can download OneNote or any of the O365 apps on up to five personal devices.
Step 1: Launch OneNote
Features to consider when using OneNote as a writing tool:
- Infinite scrolling allows the writer to use unlimited whiteboard space simply by scrolling or swiping.
- Ink-to-text and Ink-to-math will attempt, only upon request, to convert writing into digital text or math characters.
- Export as PDF will create a paginated PDF file, which could be uploaded to Moodle or to Google Drive.
Step 2: Start the Google Meet session
- Start the Google Meet session on the tablet. This will require the tablet to have a microphone, which most have.
- Share the screen of the tablet and navigate to OneNote.
I want to write using a tablet, but I don't have one.
Tablets are not part of the standard computing platform provided to each full-time employee at the College. However, if you want to purchase one with department or program funds, please contact the Help Desk at help@lafayette.edu.