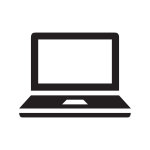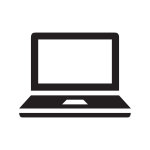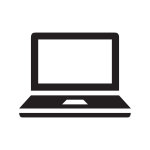Amazon AppStream allows you to access a virtual Lafayette computer lab wherever you are.
- Using a web browser, log in to AppStream using one of the options below.
- Launch the Desktop and begin using the software you need.
No additional software is required. Many applications including AutoCAD, Matlab, and Stata are available on AppStream. For a complete list of software availability, please see our Apps Catalog. No macOS apps are available in AppStream.
Important
- Make sure you save your files on Google Drive. Files saved anywhere else on the AppStream virtual instance will be deleted when you disconnect.
Which virtual lab should I choose?
The virtual lab you choose will depend upon the software you need. To see what software is available in a virtual lab, please see our Apps Catalog.
Connect Google Drive to AppStream
Google Drive is the recommended method of accessing your files within AppStream.
You must first add your Google Drive account within AppStream to access Google Drive within AppStream.
You’ll only need to do this once. AppStream will remember to reconnect to your Google Drive for future sessions.
- On the AppStream toolbar, select the My Files icon.
- In the My Files window, select Add Storage.
- Select Google Drive.
- Select your Lafayette Google Account.
- The Sign in with Google dialog box is displayed. Type the user name and password for your Google Drive account when prompted.
- After your Google Drive account is added to AppStream, your Google Drive folder is displayed in My Files.
Moving files between your local computer and Google Drive
If you are using Google Drive to work with your files in AppStream, you may also need to transfer files between your local computer and Google Drive. You can either:
Exiting your AppStream session
- Be sure to save your files here before ending your session. We recommend using Google Drive to save your files.
- Your AppStream session will be reset when you choose to end the session, or the session has been idle for 15 minutes. Any unsaved work will be lost.
- Click the “human” icon in the upper-right corner of the AppStream screen, then select End session.