Lafayette CollegeTechnology Help
Creating accessible PDFs
Making accessible documents allows all individuals equivalent access to the content and generally creates a better experience for all users. See Creating Accessible Content for general tips on making content accessible.
Create accessible PDFs from microsoft word
- Follow the guidelines and tips presented in Creating Accessible Word Documents to ensure accessibility of the Word Document.
- Go to File > Save As and choose PDF from the “File Format” dropdown
- Make sure “Best for electronic distribution and accessibility” is checked
- Export as a PDF
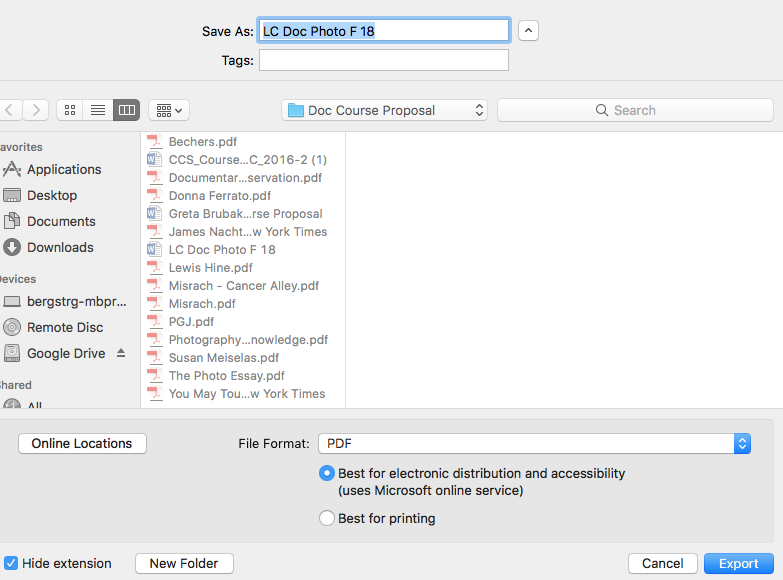
Check accessibility of PDFS using Acrobat Pro DC
- From the Tools menu, select Accessibility, this will open a tool bar on the right side of the document
- Choose Full Check/Accessibility Check and click Start Checking
- The results of the Accessibility Checker will be displayed in the Accessibility Checker panel on the left, which also has helpful links and hints for repairing accessibility issues.
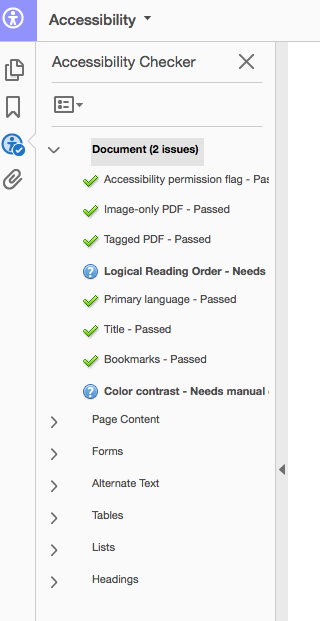
- To fix or address flagged issues, right click on the issue and select “Fix”
- While there are many areas of accessibility that the checker looks at, the following are the most critical to ensure basic accessibility:
- Searchable text: The document is OCRed (optical character recognition) with text that is searchable and readable not just images of text.
- Fonts: Fonts should provide enough information that Adobe can extract all the characters in the text so that a screen reader may ‘read’ the text.
- Document Language: The PDF should declare the language of the document to allow for screen readers to use the correct speech synthesizer for proper pronunciation of content in different languages.
- Title: A document title allows users to locate and identify the document.
- Interactive Labeled Form Fields (applicable to forms only): Forms must be interactive and allow for the use of assistive technology to Tab through the form and progress from one form field to another in a logical manner.
- Hyperlinks and Navigational Aids: Links, bookmarks, headings, table of contents, and a preset tab order in form fields are all important to allow easy navigation through the document using assistive technology.
- Document Structure: Related to navigational aids, document structure is the use of proper headings, lists, tables, and table of contents.
- Alternative Text for Non-text Elements: Documents featuring images and other graphics should have alternative (alt) text that meaningfully describes the content of the image for those who can not see it.
More information on how to fix specific issues related to the accessibility of a document, see Adobe’s Help Documentation. If you require additional help, contact the Help Desk at help@lafayette.edu or (610) 330-5501.
Making PDFs accessible in Adobe Acrobat Pro
The “Make Accessible” action walks you through the steps to make your PDF accessible and looks for common accessibility issues.
- Choose Tools > Action Wizard to display the Action Wizard in the sidebar
- Click the Action Wizard icon and choose “Make Accessible” from the list of actions
- Adobe will take you through a series of steps to make the document accessible
Creating accessible Pdfs from Google Docs and Google Slides
Grackle is a Google Workspace add-on available for use in Google Docs, Google Slides, and Google Sheets to ensure that your documents meet accessibility standards. Grackle offers ‘remediation at the point of creation’. Grackle can also be used to create tagged PDFs from Google Docs or Google Slides. The add-on is enabled on all Lafayette Google accounts and can be found in the “Add-ons” drop-down in Docs, Slides, and Sheets. See Make Google Files Accessible with Grackle for instructions.
creating accessible pdfs from scans
High quality scans of books and other documents ensure that the material is accessible and usable for all users. A book and document scanner is available for use in Skillman Library that allows you to send scans to your email, smart phone, Dropbox, or USB drive.
A high quality, accessible scan is free from:
- Text that is cut off
- Crooked pages
- Dark gutters (shadows in the margins created by the curve of the book)
- Poor contrast
- Pages that are rotated 90 or 180 degrees
- Handwriting, highlighting, or underlining
- Blurriness
- More than one page on a scan
And the scan should meet the criteria discussed above in the accessible PDFs.