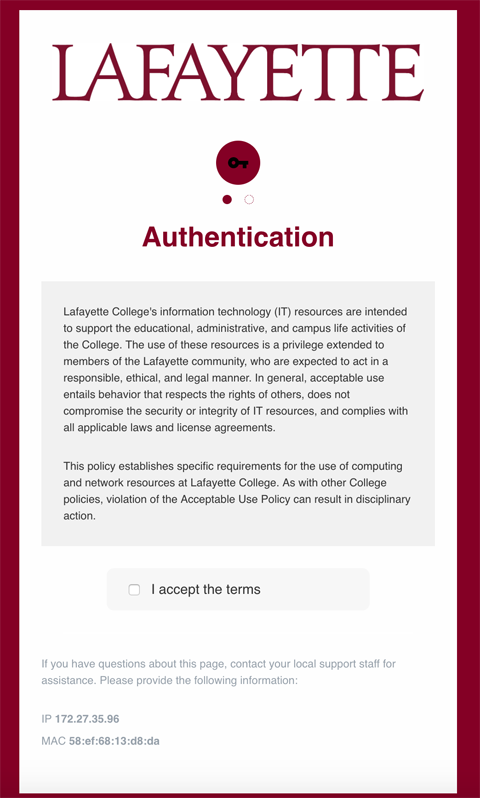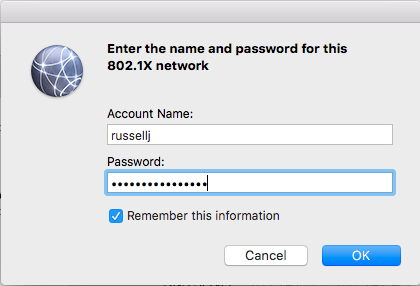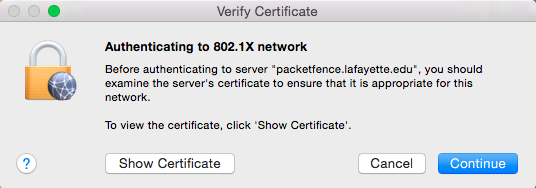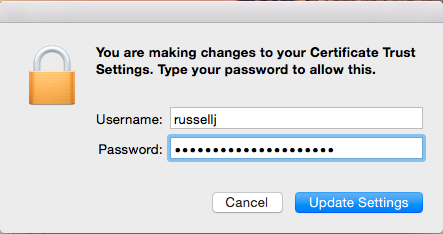There are two wireless networks available in all on-campus housing, academic, and support buildings; eduroam and pards.
- eduroam: The preferred wireless network for most devices on campus, eduroam is a secure, world-wide roaming access service developed for the international research and education community.
- pards: The pards wireless network is for devices that can not use eduroam due to technical limitations (e.g., game consoles, smart TVs).
About eduroam
eduroam (education roaming) is a wireless network that enables visiting students, faculty, and staff of participating institutions to easily gain secure network access using their home institution credentials. It also provides Lafayette community members the same capability when visiting participating institutions. For more information on eduroam and a list of member organizations please visit https://www.eduroam.org.
I'm a visitor, can I access the wireless network?
Visitors whose institution participates in eduroam, should use their home institution’s credentials to connect to the eduroam network.
Visitors who do not have access to eduroam may request a guest account from a Lafayette sponsor. A Lafayette sponsor can be any Student, Faculty, or Staff member with an active Lafayette account.
Guest credentials can be used on the eduroam wireless network.
Are there any devices that will not work?
The devices below are currently incompatible with our network
- Sonos Speakers
- Filimin Lights
- Wireless Printers
- Wireless Light Bulbs
- Smart plugs
- Routers, Access Points, Hubs, and Switches
There are some devices that can be registered, but whose functionality may be limited:
- Amazon Echo devices
- Apple Homepod
- Google Home
- Google Home Mini
As we continue to improve our infrastructure, we hope support the functionality of these devices.
From a Windows, macOS, Linux, or iOS device
- Select [eduroam] from the list of available wireless networks on your device.
- You will be prompted to enter a username and password. Enter your full Lafayette email address and password
- Click [Connect], [OK], or [Continue].
From an Android device or Chromebook
Some Android devices may not auto negotiate the required settings to connect to eduroam. To configure your device to use eduroam, please use the following settings:
- Ensure WiFi is on, then select [eduroam] from the list of available networks
- Use the following options to complete the configuration
- EAP method: PEAP
- Phase 2 Authentication: none or MSCHAPv2
- CA Certificate: Do not validate
- If “Do not validate” does not work on your device, choose “Use System Certificate” instead and enter “lafayette.edu” in the Domain field
- Identity: Enter your full @lafayette.edu (or participating institutions) email address
- Password: your Lafayette (or participating institutions) password
- Anonymous Identity: Leave blank
- Tap the [Connect] button
If the settings are configured properly, your Android device should be connected to the eduroam network.
Instructions for connecting to the pards wireless network
The “pards” wireless network is available for gaming devices, smart TVs, and other internet capable devices that are unable to connect to the eduroam wireless network. Devices must first be registered using the Device Registration Form. The pards wireless network is hidden and will need to be connected to manually. See the “How to Connect to the Pards Network” section for instructions.
Looking to register a game console or other network device?
From a Windows or Linux device
Students
Once connected to the wired network, your web browser should present you with a login window.
- You may need to open a web browser for the page to appear
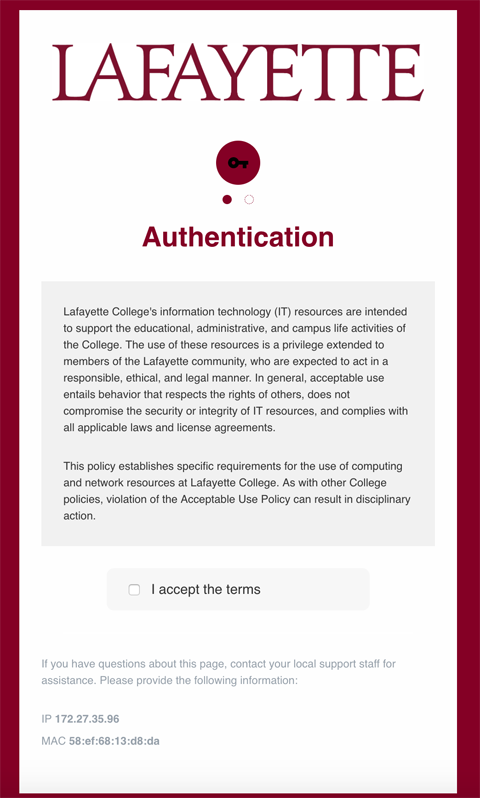
- Accept the terms and log in using your Lafayette NetID and password.
- If you are not prompted to enter your username and password and can connect to the network, your device is already registered.
Faculty and Staff
On a Windows device, you should be connected to the network automatically at login. For Linux users, follow the instructions for Students.
From a macOS device
Once connected to the wired network, you will be prompted with the window below. Log in using your Lafayette NetID and password.
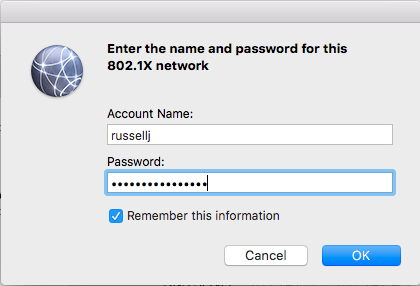
You will then be prompted to accept the certificate. Click continue. You may periodically see this prompt again as the server certificate needs to be renewed periodically. To maintain connection to the network you will need to trust the renewed certificate.
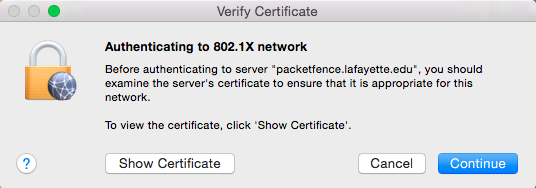
You may be prompted to authenticate to modify your Trust Settings, simply enter your password and click “Update Settings”
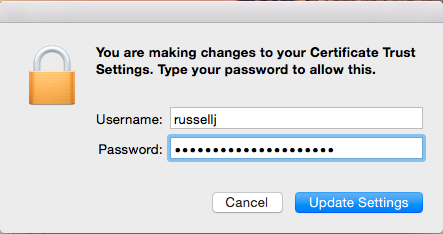
Connect to the network remotely with VPN
ITS offers VPN (Virtual Private Network) access to the campus network to all college employees. For more information, please review VPN at Lafayette for more information.
I get an error message when I attempt to log in to the network. What do I do?
The error message contains useful troubleshooting information, including the mac address and IP address of the device experiencing the error. Contact the Help Desk and give them this information. Depending on the error, they may be able to resolve it for you right away.
The Help Desk can be reached at help@lafayette.edu or (610) 330-5501.
What is PacketFence?
PacketFence is the Network Access Control in use at Lafayette College. Instead of logging in repeatedly to gain network access, you will log in once in a pop-up browser window, like you would to connect to wifi in many airports, hotels, or coffee shops.
Can I use a hub, switch, or router in my dorm/office?
No. These devices will not work on our network.
I already registered my computer on the network, and now I’m being asked to do it again. What’s the deal?
The registration is for the network card(s), rather than the computer itself. If you have a laptop and connect to the network via both wireless and wired connections, you will need to register both the wireless and wired network cards.
If you replace a network card in your computer, it will need to be re-registered the first time it accesses the network.