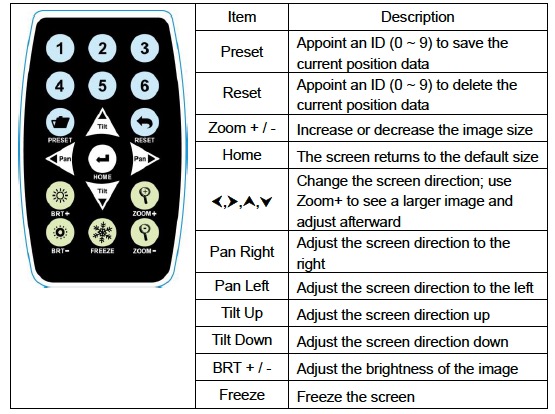Lafayette CollegeTechnology Help
Using the Lumens Camera in Smart Classrooms
Smart Classrooms are equipped with Lumens cameras. More information about using Panopto to record your class can be found on the Audio and Video help page.
using the lumens camera
- Make sure the USB cable from the camera is connected to one of the front-panel USB ports on the podium PC.


- Whenever possible, connect to a USB 3.0 port. Look for the Super Speed logo.

- Launch Zoom, log in with your Lafayette credentials, and start your Zoom meeting. See Getting Started with Zoom for more information.
- Click the up-arrow next to the camera icon in Zoom, and select “Lumens VC-B10U Video Camera” as the camera source.
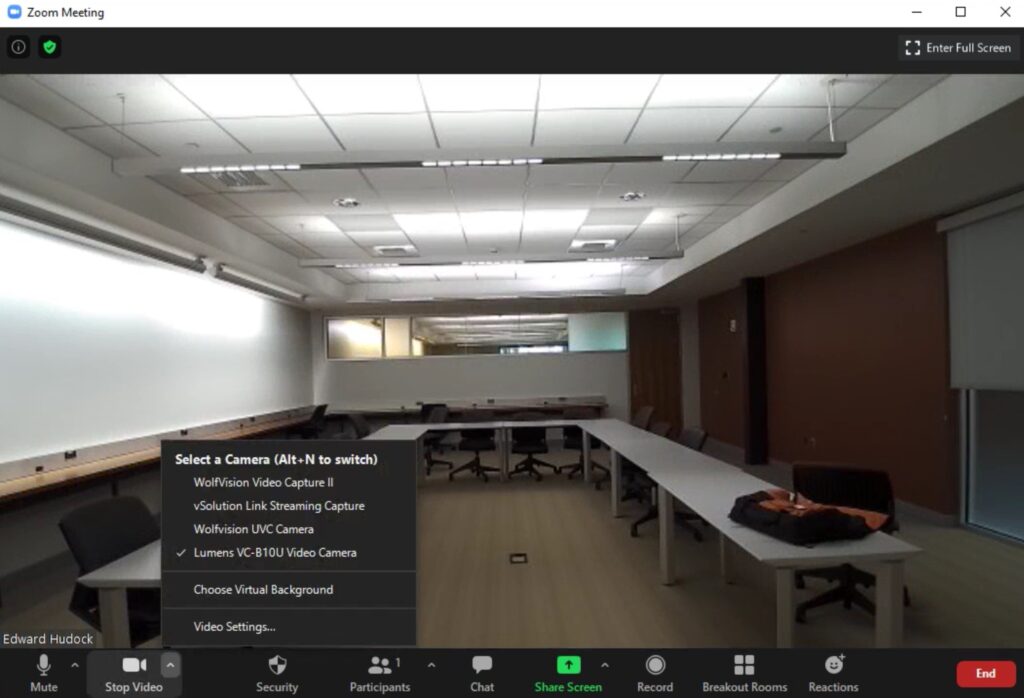
- Note: The video resolution of the camera is determined by your Zoom settings and is not HD by default. If you need HD resolution, check the “Enable HD” box under Settings > Video > My Video. HD resolution will require more processing power and good connection quality.
- Pro Tip: It’s possible to select WolfVision Video Capture II and use the document camera as your camera if you want to show items under the doc cam in the highest quality. You’ll need to toggle between the doc camera and Lumens if you want to change views.
- Click the up-arrow next to the microphone icon, and open the audio settings window. Select “Lumens camera” as the microphone and “Extron Scaler” as the speaker.
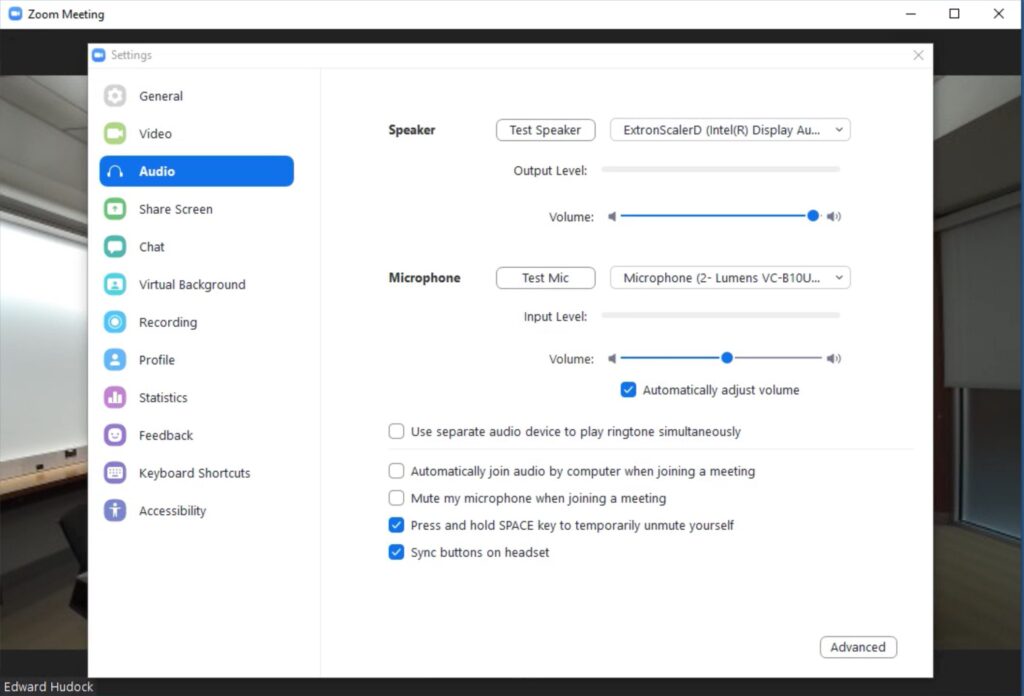
- Note: If you are connecting the camera to your laptop, the Speaker should be set to HDMI output. All other settings are identical.
Lumens Remote Control
The following chart shows the remote control operations for the Lumens camera.